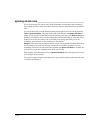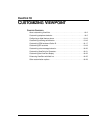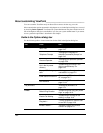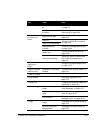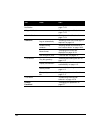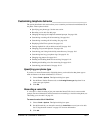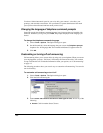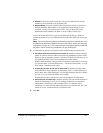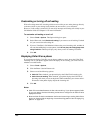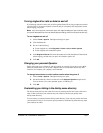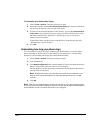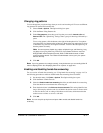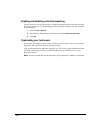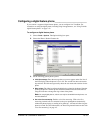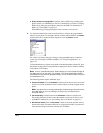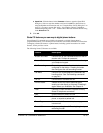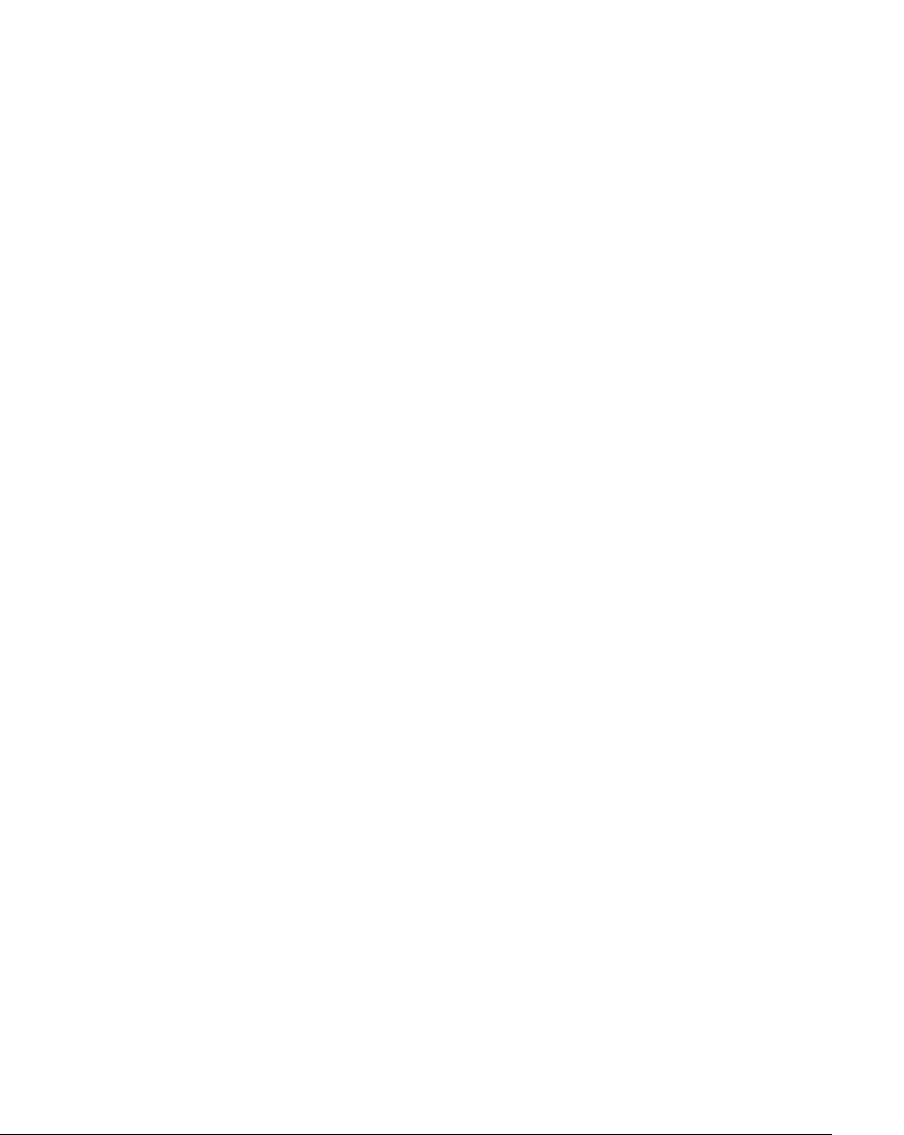
18-8
Customizing or turning off call waiting
With call waiting turned off, incoming calls that arrive while you are on the phone go directly
to the next action in your routing list (by default, the next action is your voicemail).
However, if call waiting is turned off, you can easily intercept an incoming call visually in your
Call Monitor folder. See Chapter 11 for more information.
To customize call waiting or turn it off
1. Choose Tools > Options. The Options dialog box opens.
2. On the Phone tab, check Enable call waiting if you want to use call waiting. Uncheck
it if you want to turn call waiting off.
3. If you use ViewPoint’s Call Monitor folder to alert you to incoming calls, and thus do
not want the audible beep over the phone, check
Do not play call waiting beep when
using ViewPoint.
The beep will play only when you are not running ViewPoint.
4. Click OK.
Displaying Caller ID on a phone
If your phone can display Caller ID, you can choose whether or not it shows the Caller ID of
incoming calls. If your phone supports Caller ID display on call waiting, you can also choose
whether to use that feature.
1. Choose Tools > Options.
2. Click the Phone \ Station Features tab.
3. Choose one of the following options:
Q Caller ID. When checked, your phone displays the Caller ID of incoming calls.
Q Caller ID on call waiting. When checked, your phone displays the Caller ID of
incoming calls when you are on the phone. When unchecked, your current caller’s
ID remains in the phone display despite the incoming call.
4. Click OK.
Notes:
Q Caller ID is transmitted between the first and second ring. If your phone supports Caller
ID, you may want to increase this setting so that there is enough time for Caller ID to be
displayed and read.
Q Because Caller ID data is sent between the first and second rings, sending Caller ID to a
phone can interfere with the beginning of customized ring patterns. See
“Changing ring
patterns” on page 18-11.