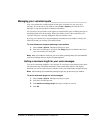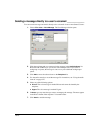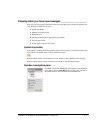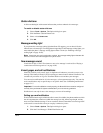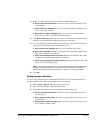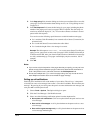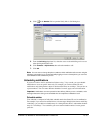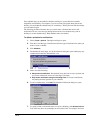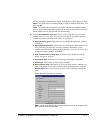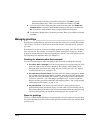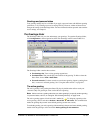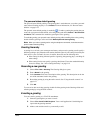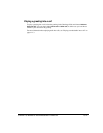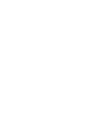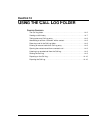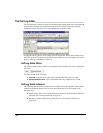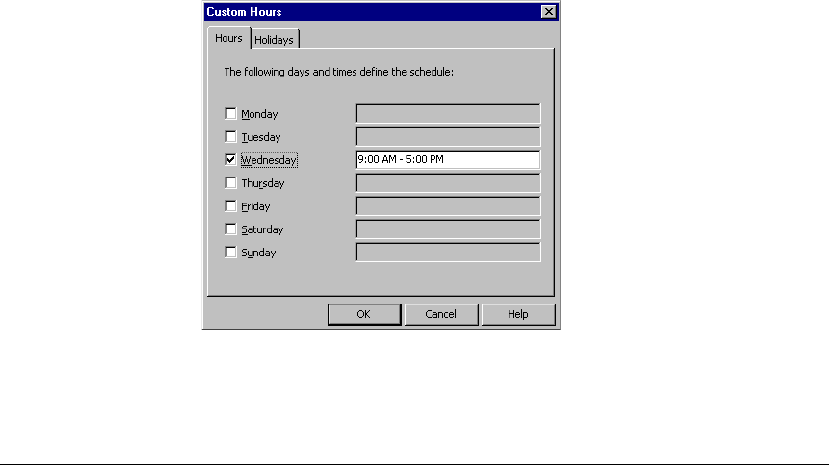
CHAPTER 13. MANAGING VOICE MESSAGES IN VIEWPOINT 13-17
the sales department and another for support. In the Business Hours dialog box under
Name, select the business hours during which you want to schedule notifications, and
then click OK.
Note: If your office has no business hours set that matches your notification needs,
you can ask your Strata CS system administrator to create a new set for you or you can
define custom hours for your schedule (see the next step).
8. Under This scheduled entry occurs, choose a time during which you want to be
notified of new voice messages. For purposes of illustration, the business hours are
assumed to be Monday through Friday, 9:00
a.m. to 5:00 p.m.:
Q During business hours. Notifications are sent Monday through Friday, 9:00 a.m.
to 5:00 p.m.
Q During nonbusiness hours. Notifications are sent at all times other than business
hours, including early mornings, evenings, weekends, and holidays. In this
example, notifications are sent Monday through Friday, 5:01
p.m. to 8:59 a.m., and
all day on Saturdays, Sundays, and holidays.
Q After business hours on work days. Notifications are sent Monday through
Friday, 5:01
p.m. to 8:59 a.m.
Q On nonwork days. Notifications are sent all day on Saturdays and Sundays.
Q On holidays. Notifications are sent all day on holidays.
Q During custom hours. Notifications are sent only during the days and hours you
define, independent of your office’s business hours and holiday hours. Click the
Custom Hours button to specify days and times. The Custom Hours dialog box
opens.
On the Hours tab, enter the days and times.
Note: You can enter multiple time ranges separated by commas, for example, “9:00
AM - 12:00 PM, 3:00 PM - 6:00 PM.”