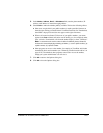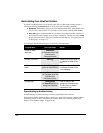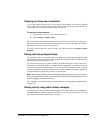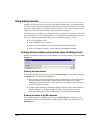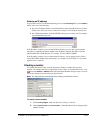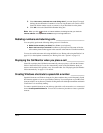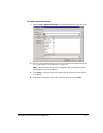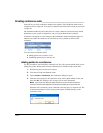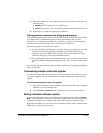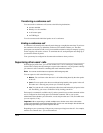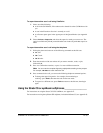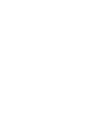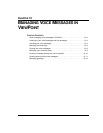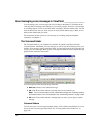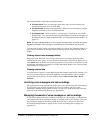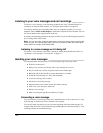CHAPTER 12. PLACING CALLS IN VIEWPOINT 12-13
5. Determine whether you want to add the new party to the conference. Then click one
of the following:
Q Complete. The new party joins the conference call.
Q Cancel. The new party’s call is disconnected, and you return to the conference call.
6. Repeat steps 2-5 to add more parties to the conference.
Adding parties to a conference by dragging and dropping
To drag and drop parties into a conference, you must have the Calls pane open in the Extensions
or Contacts folder, or the Phonebook pane open in the Call Monitor folder. For more
information, see “Adding the Calls Pane to any open folder” on page 8-15 and “Adding the
Phonebook Pane to the Call Monitor folder” on page 8-15 for instructions.
Drag and drop parties to the conference as follows:
Q Using the Calls Pane in the Extensions or Contacts folder, you can drag users or contacts
onto the active call in the Calls Pane to automatically add them as parties to the
conference. If you press SHIFT while you drag a user from the Extensions list, the
Conference dialog box opens and provides further options.
Q Using the Phonebook Pane in the Call Monitor folder, you can create a conference call
by pressing SHIFT and dragging and dropping a call, contact, or extension onto another
call.
For other drag-and-drop operations you can perform in ViewPoint, see “Dragging and dropping
items” on page 8-19.
Conferencing multiple active calls together
Use the following procedure when you have two or more separate existing calls that you want
to conference together with yourself. Note that you cannot conference two conference calls
together.
To conference separate existing calls together
1. Select all the calls that you want to conference together. Press CTRL on your computer
keyboard as you select multiple calls.
2. Choose Actions > Conference. The selected calls are now conferenced with you.
Muting individual conference parties
You can select individual parties in a conference call and apply the mute command (Actions >
Mute
). The muted parties can then only listen to the call, not be heard. You can use this feature
to manage “classroom-style” conference calls, where callers listen to a meeting or lecture.
Hold down the CTRL key as you click to select or deselect individual parties, or hold down the
SHIFT key as you click to select a range.