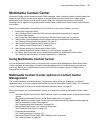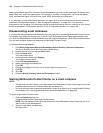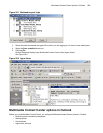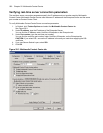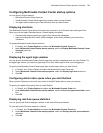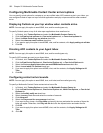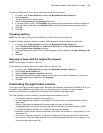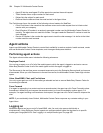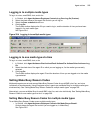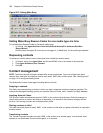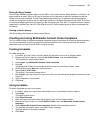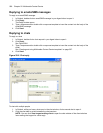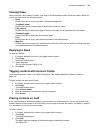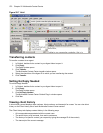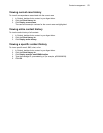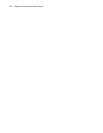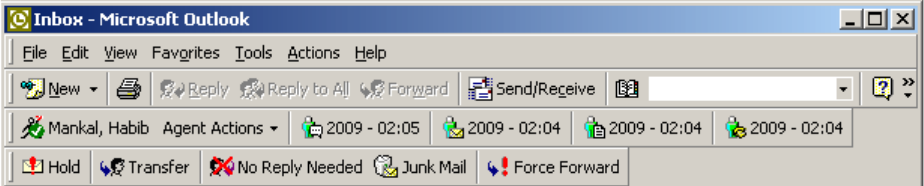
Agent actions 565
Logging in to multiple media types
To log in to voice, email/SMS, chat, and/or fax
1. In Outlook, click Agent Actions=>Employee Control=>Log On=>Log On (Custom).
2. Select the check boxes of the agent IDs to which you will log on.
3. Select the Save as default check box.
4. Click Log On.
The Outlook toolbar displays the IDs you used to log in, and the duration of time you have been
logged in, for each media type.
See Figure 20-4.
Figure 20-4 Logging in to multiple media types
Logging in to one media type at a time
To log in to voice, email/SMS, chat, or fax
1. In Outlook, click Agent Actions=>Chat Actions/Email Actions/Fax Actions/Voice Actions=>Log
On.
2. Select the check box of the agent ID to which you are logging on, for the media type currently
selected.
3. Click Log On.
The Outlook toolbar displays the agent ID and the duration of time you are logged on to the media
type selected.
Setting Make Busy Reason Codes
Multimedia agents can set and remove Make Busy Reason Codes for email/SMS, chat, fax, and voice
individually or simultaneously. Using Employee control, agents can set Make Busy for multiple media types
simultaneously. See “Setting Make Busy Reason Codes for multiple media types” on page 565.
Alternatively, you can set Make Busy for email/SMS, chat, fax, and voice individually. See “Setting Make Busy
Reason Codes for one media type at a time” on page 566.
Setting Make Busy Reason Codes for multiple media types
To set Make Busy Reason Codes across multiple media types
• In Outlook, click Agent Actions=>Employee Control=>Set Make Busy=>Break1.
Outlook places the agent IDs to which you are logged on, in Make Busy.
See Figure 20-5.