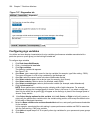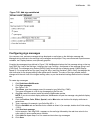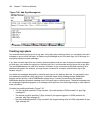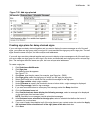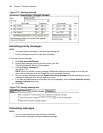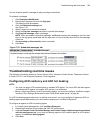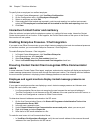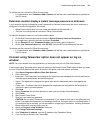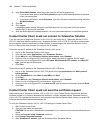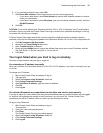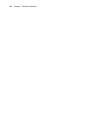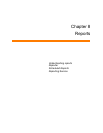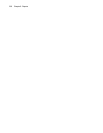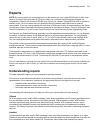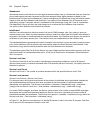Troubleshooting real-time issues 245
To add the user as a contact in Office Communicator
• In Communicator, click Contacts=>Add a Contact and add the user’s email address as specified on
the SIP server.
Extension monitor displays instant message presence as Unknown
If your extension monitor is displaying a user’s presence as Unknown even though the user’s extension is
configured in YourSite Configuration, this means
• Office Communicator does not have a user associated with the extension, or
• The user is not configured as a contact in Office Communicator.
To make the extension known to Live Communication Server
1. On the Live Communication Server, browse to Active Directory Users and Computers.
2. In the right pane, right-click the user and select Properties.
3. On the General tab, after Telephone Number, type the user’s phone extension.
4. On the Live Communications tab, after SIP URI, verify the SIP email address for the user.
To add the user as a contact in Office Communicator
• In Communicator, click Contacts=>Add a Contact and add the user’s email address as specified on
the SIP server.
Connect using Teleworker option does not appear on log on
window
NOTE: You must reselect all of the applications you use every time you run Client Role Selector.
If the Connect using Teleworker option does not appear on the Contact Center Client log on window, you need
to re-run Client Role Selector and select Teleworker, Soft phone, and other options you need.
1. Click Start=>Programs=>Mitel=>Client Role Selector.
2. Click a client role.
• Supervisor—The Supervisor role is designed for supervisors and managers who monitor devices (for
example agents and queues) and schedule agents.
• Agent—The Agent role is designed for agents who monitor themselves and/or other agents and
queues.
• Power user—The Power user role is designed for employees who may perform the functions of a
supervisor, agent, and administrator.
3. Click Next.
4. Select Teleworker and all other options you need, such as Contact Center Softphone.
5. Click Finish.
6. Start Contact Center Client.
7. Type your user name and password.
CAUTION: Do not select “Remember my credentials” if you intend to work both at the office and from
home. If you select the Remember my credentials check box, the logon screen is not offered again. If
you attempt to log on remotely, you will be unable to change log on information, including Enterprise
Server information, and your logon may fail.
8. Select the Connect using Teleworker check box.
9. Click Change Teleworker settings.
10. After Teleworker IP address, type the IP address of the Teleworker Server.
11. If you use Secure Socket Layer, select SSL.