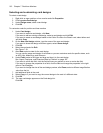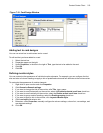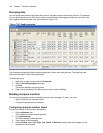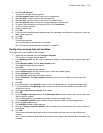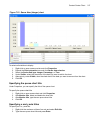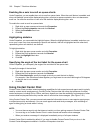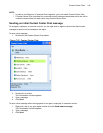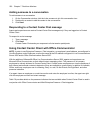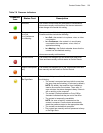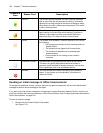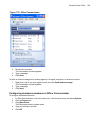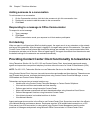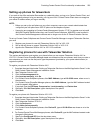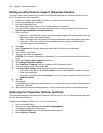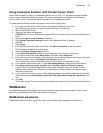220 Chapter 7 Real-time Monitors
Adding someone to a conversation
To add someone to a conversation
1. On the Conversation window, click the Invite someone to join this conversation icon.
2. Double-click a contact to add the contact to the conversation.
3. Click Send.
Responding to a Contact Center Chat message
Agents and supervisors can receive Contact Center Chat messages only if they are logged on to Contact
Center Client.
To respond to a chat message
1. Type a message.
2. Click Send.
Contact Center Chat sends your response to all chat session participants.
Using Contact Center Client with Office Communicator
NOTE: In order to use Enterprise Presence / Chat integration, an employee’s email address, as configured in
YourSite Explorer under Employee, must be the same as the SIP address configured in Live Communications
Server 2005 and/or Office Communications Server 2007.
With the addition of Microsoft® Office Live Communications Server 2005, agents and supervisors use
Microsoft Office Communicator as their default instant messaging client. The presence of all company
employees is natively delivered in Contact Center Client. Contact center employees can view the presence of
both internal and external contacts to determine if they are available to communicate. In addition to Available,
Offline, and Away, employees see In a Meeting, Busy, In a call, Do Not Disturb, Be Right Back, and other
presence indicators.
If an agent views an employee on a real-time monitor and notes the employee is online, the agent can right-
click the employee and send an instant message.
Table 7-8 provides details on the presence indicators that are available when Contact Center Client is used in
conjunction with Office Communicator and Mitel Enterprise Presence / Chat Integration.