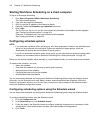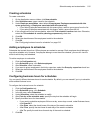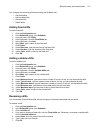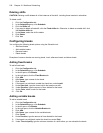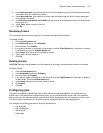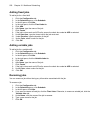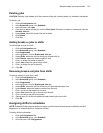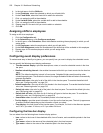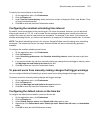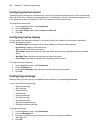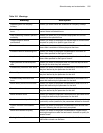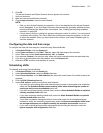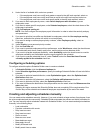522 Chapter 18 Workforce Scheduling
4. In the right pane, click the Shifts tab.
5. Under Schedules, select the schedule to which you will add shifts.
6. Under Fixed Shifts, select the fixed shift to add to the schedule.
7. Click > to assign the shift to the schedule.
8. Under Variable Shifts, select the variable shift to add to the schedule.
9. Click > to assign the shift to the schedule.
10. Repeat steps 6-9 for each shift you want to add to a schedule.
11. Click OK.
Assigning shifts to employees
To assign a shift to an employee
1. Click the Configuration tab.
2. In the Schedules group, click Configure employees.
3. In the left pane, under Schedules, select the schedule containing the employee(s) to which you will
assign shifts.
4. Under Employees, select the employee to which you will add shifts.
5. Under Shift Assignment, select the checkboxes of the shifts that will be available to this employee.
6. Repeat steps 4-6 for each employee to which you will assign shifts.
7. Click OK.
Configuring event display preferences
To make events easy to identify at a glance, you can specify how you want to display the scheduled events.
You can specify the following event display preferences:
• Time bar content display—provides descriptions, notes, or icons for scheduled events in the time
bar pane
• Smallest scheduling interval—the smallest increment with which you insert events into the time bar
pane
NOTE: The default scheduling interval is five minutes. Schedule Builder uses this setting when
scheduling employees. The smaller the interval, the longer Schedule Builder will take to automatically
generate a schedule.
• Default shift color—the color for all of the shifts in the time bar pane. To override the default shift
color, see “Configuring shifts” on page 516
• Default break color—the color for all of the breaks in the time bar pane. To override the default break
color, see “Renaming breaks” on page 519
• Default job color—the color for all of the jobs in the time bar pane. To override the default job color,
see “Configuring jobs” on page 519
• Default time off color—the color for all of the time off types in the time bar pane. To override the
default job color, see “Configuring jobs” on page 519
• Unavailable color—the color for unavailable periods in the time bar pane
• Tool tip display—provides event information in tool tips on the time bar pane. The tool tip appears as
a series of brackets depending on the information criteria you select
• Time display—the time format of the time bar pane. For example, 3 o’clock in the afternoon appears
as 3 P.M. if you select 12 Hours, or 15 if you select 24 Hours
Configuring the time bar display
You can select from the following three time bar display options:
• Icon—refers to the icons of the scheduled shifts, time off events, and unavailable periods in the time
bar pane
• Type name—refers to the names of the scheduled jobs in the time bar pane
• Type notes—refers to the notes of the scheduled jobs in the time bar pane