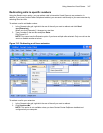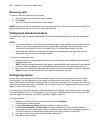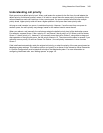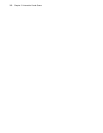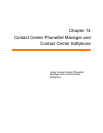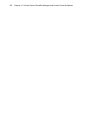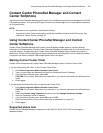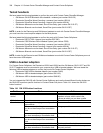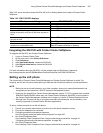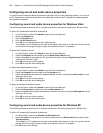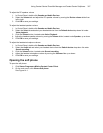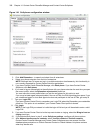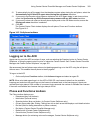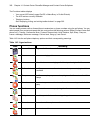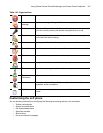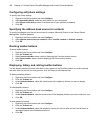Using Contact Center PhoneSet Manager and Contact Center Softphone 355
Table 14-2 shows situations where the LEDs will be lit or flashing based on the state of Contact Center
Softphone.
Integrating the GN 8120 with Contact Center Softphone
To integrate the GN 8120 with Contact Center Softphone
1. Log on to Contact Center Client.
2. On the main menu, click View=>Soft phone.
3. Click Soft phone.
4. After Input audio device, choose the GN 8120.
5. After Output audio device, choose the GN 8120.
6. Click OK.
For more information about the GN 8120, visit the product page on GN Netcom’s website at
http://www.gnnetcom.com/US/EN/MainMenu/Products/Computer-VoIP/GN8120USB.htm.
Setting up the soft phone
The functionality of Contact Center PhoneSet Manager and Contact Center Softphone is similar. For
simplicity, we will use soft phone when referring to features and functionality common to both applications.
NOTE:
• Before you set up the soft phone on your client computer, ensure your network administrator has
configured your soft phone as a 5020 IP phone on the telephone system.
• Users who are upgrading to Contact Center Management Version 5.7 SP1 or greater must uninstall
MiAUDIO Desktop Edition before they use Contact Center Softphone. MiAUDIO is now bundled in
the Contact Center Management software and no longer runs as the IP Phone Emulation Service.
• Although Inter-Tel users can log in to multiple extensions simultaneously, this functionality is not
currently supported by Contact Center Solutions applications.
To set up a client computer to use the soft phone
1. Consult your network administrator to confirm your soft phone extension number.
2. Ensure your headphone is connected.
3. Configure sound and audio device properties.
See “Configuring sound and audio device properties” on page 356.
4. Run Client Component Pack.
See “Installing Client Component Pack using an administrative procedure” on page 44.
“Configuring sound and audio device properties” on page 356.
5. Run Client Component Pack.
See “Installing Client Component Pack using an administrative procedure” on page 44.
Table 14-2 GN 8120 LED displays
What you are doing GN 8120 LED displays
All lines are idle, and the mute function is off All LEDs are off
The mute function is on Blue LED above the white button is on
A call is ringing Green LED above green button is flashing
You are currently dialing, waiting for an answer, or
talking to someone, and you do not have anyone on
hold
Green LED above green button is on
You are currently talking to someone, and he has
put you on hold
Green LED above green button is flashing
You put someone on hold Red LED above red button is on
You are currently talking to someone, and you have
someone on consultation hold
Green LED above green button is on
Red LED above red button is flashing