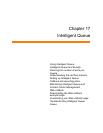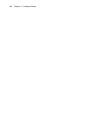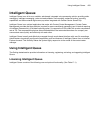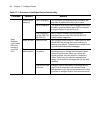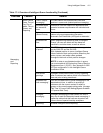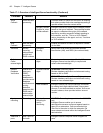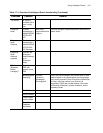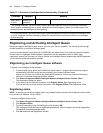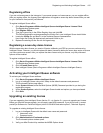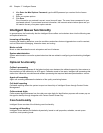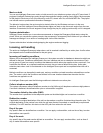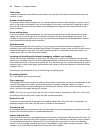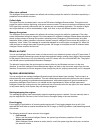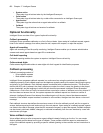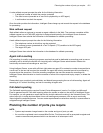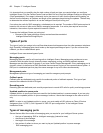Registering and Activating Intelligent Queue 415
Registering offline
If you do not have access to the Internet or if you cannot access our license server, you can register offline.
After you register offline, the License Client application will register a seven-day demo license while you wait
for your license file from prairieFyre Software.
To register Intelligent Queue offline
1. Click Start=>Programs=>Mitel=>Intelligent Queue=>Intelligent Queue License Client.
The Registration window opens.
2. Click Register Offline.
3. Type the License Key in the Offline Registry form and click OK.
The Offline Registration engine generates the IQ.dlsc file in your Intelligent Queue install folder.
4. Locate the IQ.dlsc file and email it to the Technical Support representative.
He will sign the IQ.dlsc file electronically and send it back to you.
5. Replace the existing IQ.dlsc file with the signed copy.
Registering a seven-day demo license
With the seven-day demo license you receive 24 ports, callbacks, and CDR so you can continue using
Intelligent Queue. However, you should replace the demo license file before the seven days expire to ensure
you have continuous access. After you replace the demo license with your license, only the purchased
options will be enabled.
To register Intelligent Queue offline
1. Click Start=>Programs=>Mitel=>Intelligent Queue=>Intelligent Queue License Client.
The Registration window opens.
2. Click the Install Demo button.
3. Start Intelligent Queue (Start=>Programs=>Mitel=>Intelligent Queue=>Intelligent Queue).
Activating your Intelligent Queue software
To activate your Intelligent Queue software
1. Click Start=>Programs=>Mitel=>Intelligent Queue.
2. Log in to Intelligent Queue using mitel / setup as the default username and password.
The Purchased Options page opens.
3. Under System License, enter the Mitel Options (MOSS) Password provided to you during the
registration process.
4. Under System Options, select the Intelligent Queue bundle and options you have purchased.
5. Click Save.
Upgrading an existing license
If you are upgrading from Intelligent Queue Version 3.1.x to Version 5.x, you must upgrade your license.
Before you start the license upgrade, you will need a new MOS password. If you do not have it, contact
prairieFyre Software Inc.Technical Support (dial 613-599-0045 and select option 3, Technical Support).
To upgrade an existing Intelligent Queue license
1. Log on to Intelligent Queue with the default user name and password:
• Username: mitel
• Password: setup
2. Click Administration=>Purchased options.
The Purchased options window opens.
3. Verify your Mitel Product Key matches the MOSS Options sheet.