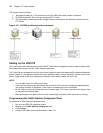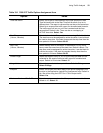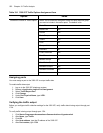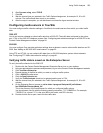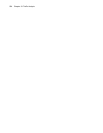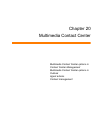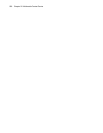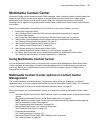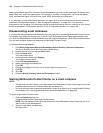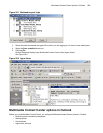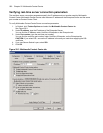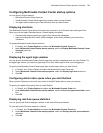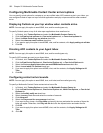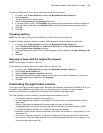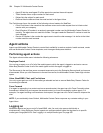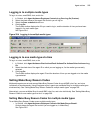558 Chapter 20 Multimedia Contact Center
When you configure agent IDs in Contact Center Management, you can use the same agent ID across voice,
email, SMS, chat, and/or fax media types. For example, in YourSite=>Configuration, you could add Agent
1000, and associate Agent 1000 with voice, email, SMS, chat and/or fax media types.
If you want each of your employees to have only one agent ID, then you must set up your contact center as
described in Configuration scenario 1. See “Configuration scenario 1” on page 108. If you want your
employees to have an agent ID for each agent group to which they belong, then you must set up your contact
center as described in Configuration scenario 2. See “Configuration scenario 2” on page 109.
Disassociating email addresses
If you want the same company email addresses that you used prior to purchasing Multimedia Contact Center,
for example, support@yourcompany.com, to arrive in your Multimedia Contact Center agent inboxes, then
you must first disassociate the email addresses from their original associations. Once they are disassociated,
you can then configure these email addresses for Multimedia Contact Center.
To disassociate an email address
1. Click Start=>Programs=>Microsoft Exchange=>Active Directory Users and Computers.
The Active Directory Users and Computers window opens.
2. Expand the tree until you see the Users folder.
3. Click the Users folder.
The Users folder opens.
4. In the right pane, double-click Support.
The Support window opens.
5. Click the Email Addresses tab.
6. Select support@yourcompany.com.
7. Click Edit.
8. Change support@yourcompany.com to support1@yourcompany.com.
9. Click OK.
10. Click OK.
11. Close the Active Directory Users and Computers window.
Starting Multimedia Contact Center on a client computer
NOTE:
• The first time you start Outlook, you will be asked if the Multimedia Contact Center plug-in should be
installed each time you start Outlook. Select the Yes check box.
• You must configure real-time server parameters in order to be able to log in as a Multimedia Contact
Center agent. See “Verifying real-time server connection parameters” on page 560.
To log on to Multimedia Contact Center
1. Click the Outlook desktop icon.
The Multimedia Contact Center login window opens.
NOTE: You use the same user name and password to start Multimedia Contact Center as you do to
start Contact Center Management.
2. Type your user name and password.
See Figure 20-1.