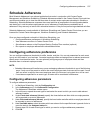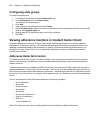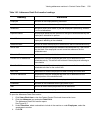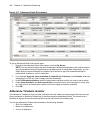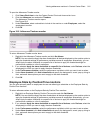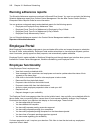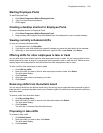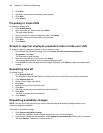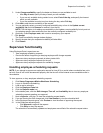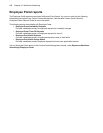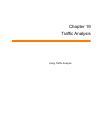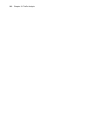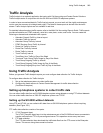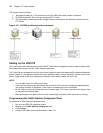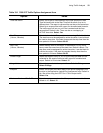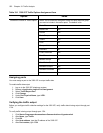Supervisor functionality 545
3. Under Change availability, specify the dates and times you are available to work.
• After Day of week, specify the day of week you are available.
• If you are only available during certain hours, select Part of the day, and specify the times at
which you are available.
• If you are available to work at any time during the day, select Full day.
4. Click Add to add the new availability to the request.
5. You can optionally select a currently configured availability day or time in the Update current
availability list and click Remove to remove it from the list.
NOTE: The Add button is for adding new availability to the Update current availability list only and not
for replacing specific dates and times from the currently configured availability list.
6. Optionally, under Employee note, add a note to accompany your request.
7. Click Accept.
The Confirm availability change window displays.
8. Specify the date that your requested availability will take effect.
9. Click Submit.
Supervisor functionality
Using Employee Portal, supervisors can
• View employee scheduling requests
• Preview the effect of approving or denying employee shift change requests
• Approve or deny employee proposals to take or trade shifts
• Approve or deny employee requests for time off
• Approve or deny employee requests for availability changes
Handling employee scheduling requests
NOTE: If you attempt to approve an employee's request for time off for a period where a schedule has yet to
be built, time off will not be decremented properly and the time off will be entered as an unavailable event in
the schedule.
To view, approve, or deny employee scheduling requests
1. Click Start=>Programs=>Mitel=>Workforce Scheduling.
2. Log on to Workforce Scheduling.
3. Load an active schedule.
4. Click the Employee Portal tab.
5. Click the Request mode icon.
6. In the details pane, click the Shift changes, Time off, and Availability tabs to view any employee
scheduling requests pending your approval.
7. Next to Approve, click the + to view the scheduling request details.
8. If you are viewing the Shift change tab, click View timebar to view the scheduled shift.
9. In the Employee requests group, click Preview to view the effect of approving the request.
10. In the Employee requests group,
• Click Approve to approve the request.
• Click Deny to deny the request.
The schedule is automatically updated and employees are notified of the schedule request status.