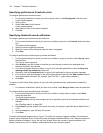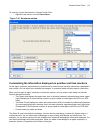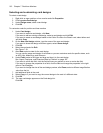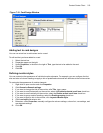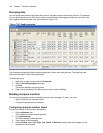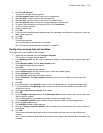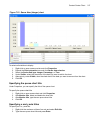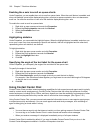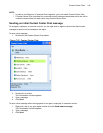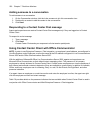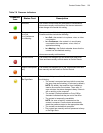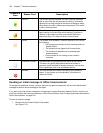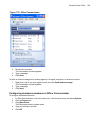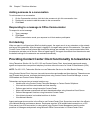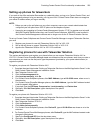218 Chapter 7 Real-time Monitors
Enabling the x axis to scroll on queue charts
Under Properties, you can enable the x axis to scroll on queue charts. When the scroll feature is enabled, and
when call statistics cannot all be displayed along the x axis due to space constraints, the x axis becomes a
scroll bar. You slide the scroll bar to view all of the statistics displayed along the x axis.
To enable the x axis to scroll on queue charts
1. Right-click an open queue monitor and click Properties.
2. Expand the Chart properties tree and click General.
3. Select the Scrollable check box.
4. Click OK.
Highlighting statistics
Under Properties, you can enable the highlight feature. When the highlight feature is enabled, and when you
move your curser over a bar representing a specific call statistic, that bar is highlighted and the other bars,
representing other call statistics, are dimmed.
To highlight statistics
1. Right-click the open queue monitor and click Properties.
2. Expand the Chart properties tree and click General.
3. Select the Highlight check box.
4. Click OK.
Specifying the angle of the text label for the queue chart
Under Properties, you can specify the angle of the text label for the queue chart.
To specify the angle of the text label
1. Right-click the open queue monitor and click Properties.
2. Expand the Chart properties tree and click General.
3. After Point label angle, specify the angle at which you want the text to display.
For example, if the columns are close together, you might want to use a text label angle of 90 degrees
so that the text is not crowded.
4. Click OK.
Using Contact Center Chat
Contact Center Client provides instant messaging capabilities for both supervisors and agents and is typically
used by contact center employees only. Contact Center Chat provides the online chat presence of contact
center employees, including Online, Offline, and Away. Agents can view the availability and presence of other
contact center employees before they transfer calls or send online chat messages. (See Figure 7-22.)
Using Contact Center Chat, you can communicate essential information to one or more agents, agent groups,
or supervisors quickly and securely. You can coach agents and send timely messages, such as asking an
agent to delay going on break when it is busy.
NOTE:
• You must have a security role that does not restrict you from gaining access to Contact Center Chat.
• You must log on to Contact Center Client in order to send and receive online messages.
• When you receive a message it is displayed immediately on top of all open windows.
Contact Center Chat is enabled by default. If you want to disable Contact Center Chat you do so in the
Contact Center Management website in YourSite=>Enterprise=>local site.