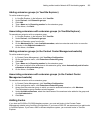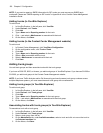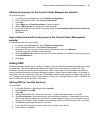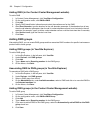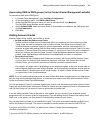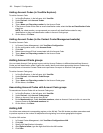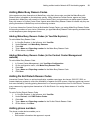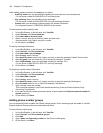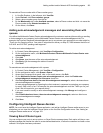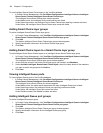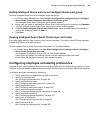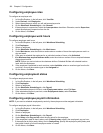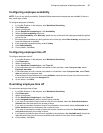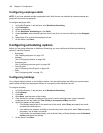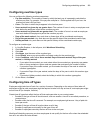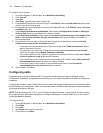Adding resilient and/or Network ACD hot desking agents 163
To associate a Phone number with a Phone number group
1. In YourSite Explorer, in the left pane, click YourSite.
2. Under Devices, click Phone number groups.
3. Select a phone number group from the list.
4. On the Membership tab, under Available members, select a Phone number and click > to move the
Phone number to the Selected members list.
5. On the ribbon, click Save.
Adding auto-acknowledgement messages and associating them with
queues
You define the Multimedia Contact Center acknowledgement the customer receives (after emailing or sending
a chat message to your company) on the Multimedia Contact Center auto-acknowledgement tab. For
example, the Payment Response acknowledgement sent to a customer upon payment for an order might be
“Thank you for shopping with us. Your order is scheduled for delivery on May 05, 2009 between the hours of
9:00 A.M. and 5:00 P.M., pending credit approval.”
To add an auto-acknowledgement
1. In Contact Center Management, click YourSite=>Configuration.
2. On the configuration menu, click Multimedia Contact Center=>Multimedia Contact Center auto-
acknowledgement.
3. Click Add.
4. After Name, type the name of the auto-acknowledgement.
5. After Body, type the message the caller will receive.
6. Click Save.
To associate an auto-acknowledgement with a queue
1. In Contact Center Management, click YourSite=>Configuration.
2. On the configuration menu, click Queue=>Queue.
3. Across from a queue with an email, chat, or fax media server, click Edit.
4. On the Multimedia Contact Center auto-acknowledgement tab, select the Enable auto-
acknowledgement messages for this queue check box.
5. After During business hours, the auto-acknowledgement message is, select a business-hours
auto-acknowledgement message.
An auto-acknowledgement is a greeting the client receives in response to contacting your company
by email, SMS, chat, or fax. For example, the auto-acknowledgement could be “Thank you for your
email. We will respond to your request shortly.”
6. If you must create or modify an auto-acknowledgement message, click Manage and configure a
message.
7. After Outside business hours, the auto-acknowledgement message is, select an after-hours
auto-acknowledgement message.
8. Click Save.
Configuring Intelligent Queue devices
NOTE: You must have the Intelligent Queue application, and add an Intelligent Queue media server to your
site before you can view the Intelligent Queue option on the YourSite Configuration menu. See “Adding an
Intelligent Queue media server” on page 103.
Viewing Smart Choice layers
You can configure your ports to act as options, or Smart Choice message trees. Each option will play a user-
defined message and transfer the caller to a user-defined destination, or allow the customer to create a voice
callback if this option has been purchased.