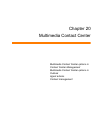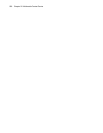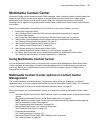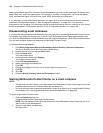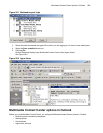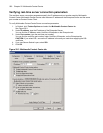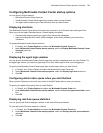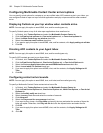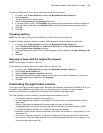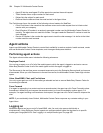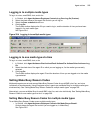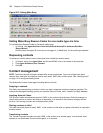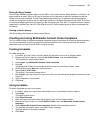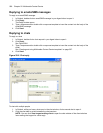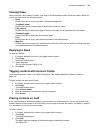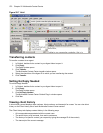Multimedia Contact Center options in Outlook 563
To specify a Multimedia Contact Center multi-chat contact arrival sound file
1. In Outlook, click Tools=>Options and select the Multimedia Contact Center tab.
2. Click Advanced.
The Multi chat options window opens.
3. Select the Play sound for new message check box.
4. If you want to play a beep, click Play Beep and specify the tone and select the number of times the
beep will repeat. Otherwise, click Play Wave File and click the ellipses button and select the file.
5. Click OK.
6. Click OK.
Checking spelling
NOTE: You can apply this option to email/SMS, multi-chat, and fax media types only.
To specify Outlook checks the spelling of emails, SMS messages, and faxes before you send them
1. In Outlook, click Tools=>Options and select the Multimedia Contact Center tab.
2. Click the Email Arrival Options tab, Chat Arrival Options tab, or Fax Arrival Options tab.
3. Select the Spell check language check box.
4. If you want to apply this option to email, SMS messages, and fax contacts, click Apply Settings to All
Tabs.
5. Click OK.
Replying to faxes with the original fax request
NOTE: You can apply this option to fax only.
To include part or all of the original fax request when you reply to a fax
1. In Outlook, click Tools=>Options and select the Multimedia Contact Center tab.
2. Click the Fax Arrival Options tab.
3. Select the When replying, send back check box.
4. Click first and specify the number of pages of the original fax to include. Otherwise, if you want to
include all pages of the original fax, click all pages.
5. Click OK.
Customizing the Agent Inbox columns
If you right-click the gray bar below Agent Inbox, and select Field Chooser, then select PF6150MCC.ACD, you
can select column headers for the Agent Inbox. You drag and drop the columns you want to display.
prairieFyre recommends you add the Ticket Number column header to the Agent Inbox.
The Field Chooser Forms list consists of the following column headers for email.
• From lists the name of the person who emailed you.
• No Reply Needed has a check box you enable if you want to remove a unopened email from your
Agent Inbox.
• Queue ID lists the email address the customer used to contact your business
(support@prairieFyre.com) and the queue that we have assigned to that email address (P505).
• Last State Change lists the date (YYYY-MM-DD) the email last changed.
• Multimedia Contact Center status lists the status of the email. Arrival status is 1, reply status is 2, and
hold status is 3.
• Client ID lists customer (client) IDs. A client ID is assigned to a client the first time the client emails
your company. The client keeps the same ID for as long as he does business with your company. You
cannot manually select client IDs.