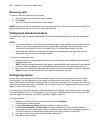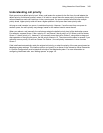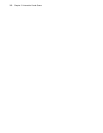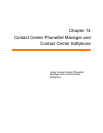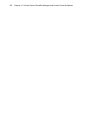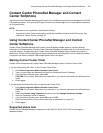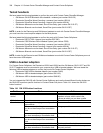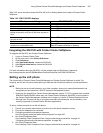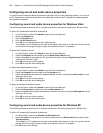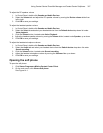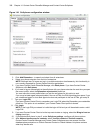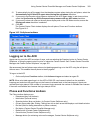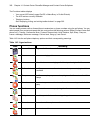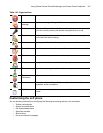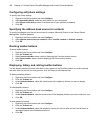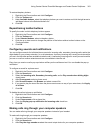356 Chapter 14 Contact Center PhoneSet Manager and Contact Center Softphone
Configuring sound and audio device properties
To configure sound and audio device properties for Windows XP and Vista operating systems, you must set
the PC speakers as the default audio device and adjust the volume of the PC speakers, headset speakers,
and headset microphone.
Configuring sound and audio device properties for Windows Vista
The following procedures describe how to configure sound and audio device properties for Windows Vista.
To set the PC speakers as the default audio device
1. In Control Panel, double-click Sound to open the Sound dialog box.
2. Select the Playback tab.
3. Click the Speakers icon.
4. Click the Set Default button.
5. Click OK to save the Speakers as your default device.
This enables your PC speakers to be used as the default audio device, so when you receive calls on
the soft phone, the ring tone plays through your headset and your PC speakers.
To adjust the PC speaker volume
1. In Control Panel, double-click Sound to open the Sound dialog box.
2. Select the Playback tab and double-click the Digital Output Device icon.
3. Select the Levels tab and adjust the PC speaker volume by moving the Digital Output Device
volume slider from left to right.
4. Click OK to save your volume setting.
5. Click OK to close the Sound dialog box.
To adjust the headset speaker volume
1. In Control Panel, double-click Sound to open the Sound dialog box.
2. Select the Playback tab and double-click the Speakers icon.
3. Select the Levels tab and adjust the headset speaker volume by moving the Audio output volume
slider from left to right.
4. Click OK to save your volume setting.
5. Click OK to close the Sound dialog box.
To adjust the headset microphone volume
1. In Control Panel, double-click Sound to open the Sound dialog box.
2. Select the Recording tab and double-click the Microphone icon.
3. Select the Levels tab and adjust the headset microphone volume by moving the Microphone volume
slider from left to right.
4. Click OK to save your volume setting.
5. Click OK to close the Sound dialog box.
Configuring sound and audio device properties for Windows XP
The following procedures describe how to configure sound and audio device properties for Windows XP.
To set the PC speakers as the default audio device
1. In Control Panel, double-click Sounds and Audio Devices.
2. Select the Audio tab and select your sound card device from the Default device drop-down under
Sound playback.
This enables your PC speakers to be used as the default audio device, so when you receive calls on
the soft phone, the ring tone plays through your headset and your PC speakers.
3. Click OK to save your settings.