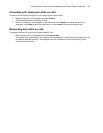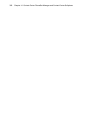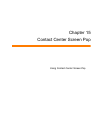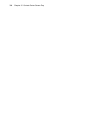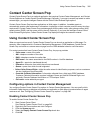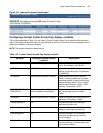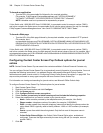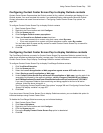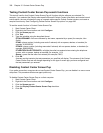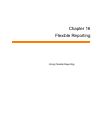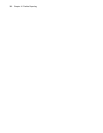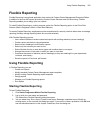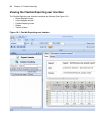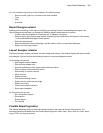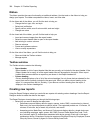Using Contact Center Screen Pop 389
Configuring Contact Center Screen Pop to display Outlook contacts
Contact Center Screen Pop searches the Outlook contact list for a caller’s information and displays it in an
Outlook window. You must complete this section if you selected Display caller-specific Microsoft Outlook
Contact Information and create Journal entries in “Configuring Contact Center Screen Pop options” on
page 386.
To configure Contact Center Screen Pop to display Outlook contacts
1. Start Contact Center Client.
2. Right-click the Phone toolbar and click Configure.
3. Click the Screen pop tab.
4. Click Configure Outlook screen pop options.
5. Select the Search for an Outlook contact check box.
• If you want to search for a contact using their name, select By name.
• If you want to search for a contact using their telephone number, select By number.
You can select both By name and By number to enable Contact Center Screen Pop to search for
contacts using either method.
6. Click OK.
Configuring Contact Center Screen Pop to display Goldmine contacts
The FrontRange Goldmine connector for Contact Center Screen Pop searches Goldmine contact lists for
caller phone numbers and displays the caller’s contact page. The following procedure details how to configure
Contact Center Screen Pop to display FrontRange Goldmine contact information.
To configure Contact Center Screen Pop to display FrontRange Goldmine contacts
1. Click YourSite=>Enterprise.
2. Click the Screen pop tab.
3. Select the Launch an application or Web page when agents answer ACD calls check box.
4. Select Display a specific application or Web page.
5. Under Contact Center Screen Pop will launch this application or Web page, type the path of the
executable file followed by the required variables: <drive>:\Program Files\prairieFyre Software
Inc\CCM\Applications\ContactCenterClient\GoldmineScreenPopConnector.exe"%PFANI%"
If you want to suppress Goldmine from maximizing and being popped to the front of all active
windows, follow the above string with -s.
See “Configuring Contact Center Screen Pop options” on page 386 and “Configuring Contact Center
Screen Pop display variables” on page 387.
6. Click Save.
If you do not want Contact Center Screen Pop to display Goldmine contacts, you can disable this option for
individual desktops using Contact Center Client.
To disable the FrontRange Goldmine screen pop on individual desktops
1. Start Contact Center Client.
2. Click View=>Soft phone.
3. Right-click the Phone toolbar and click Configure.
4. Click the Screen pop tab.
5. Ensure the Display Contact Center Screen Pop option is deselected.
6. Click OK.