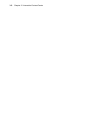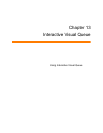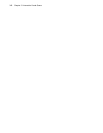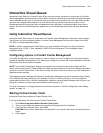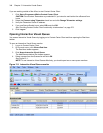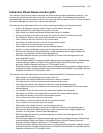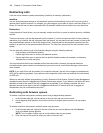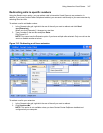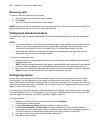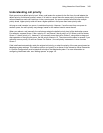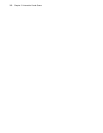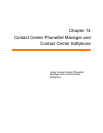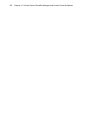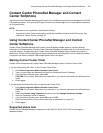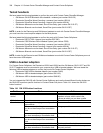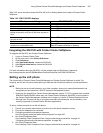348 Chapter 13 Interactive Visual Queue
Removing calls
To remove a call from Interactive Visual Queue
1. Right-click the row of the call you want to remove.
2. Click Delete.
The call is removed from Interactive Visual Queue.
NOTE: Deleting a call from an Interactive Visual Queue monitor will not remove it from the actual queue. This
will just cause Interactive Visual Queue to stop tracking the call.
Calling back abandoned callers
The Abandoned calls grid displays abandoned call information and enables agents to call back abandoned
callers.
NOTE:
• If you want Interactive Visual Queue to automatically insert 1 when calling back long distance phone
numbers, you must program your telephone system ARS accordingly. For more information, see
"Automatic Route Selection (ARS)" in the Mitel 3300 ICP System Administration Tool Help.
• Abandoned call information is automatically deleted from the Abandoned calls grid after 24 hours.
• Abandoned calls can not be transferred to agents.
To call back an abandoned caller
1. Right-click the row of the abandoned call you want to call back, and select Call to automatically dial
the abandoned caller.
NOTE: Each time an agent attempts to call back an abandoned caller, their name and ID are attached
to the call record and display in the Last callback employee column of the Abandoned calls grid.
2. After you have contacted the abandoned caller, right-click the row associated with that call, and select
Delete to remove the abandoned call record from the Abandoned calls grid.
Configuring alarms
You set alarms on Interactive Visual Queue monitors similar to the way you set alarms on Contact Center
Client monitors. The main difference is that some of the variables you can monitor, Caller Number, Caller
Name, DNIS Number, DNIS Name, Collected Digits, and Collected Information, use a string for their value as
opposed to a threshold boundary. For example, you can set an alarm that is triggered when a specific name
appears in the Caller Name column.
The value you type for Caller Number or Caller Name alarms is a wildcard, which means the alarm will trigger
if that value appears in any form. For example, if you configure a Caller Name alarm for the value John, the
alarm will trigger for the values John Smith, Johnathan, longjohn, and so on.
To configure alarms:
1. Right-click an Interactive Visual Queue monitor and click Set alarms.
The Set Alarms window appears.
2. Under Performance variables, select the variable you want to monitor.
3. Under Alarm thresholds, click Add value and select a boundary (or value) for the variable you
selected as well as the alarm type(s) that will indicate when the variable exceeds those boundaries.
For more information on configuring monitor alarms, see “Setting alarms” on page 209.
4. If you want to add further alarms for the variable, repeat step 3.
5. Click OK to save the alarms.