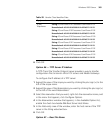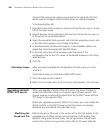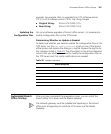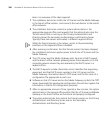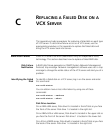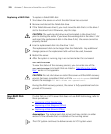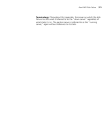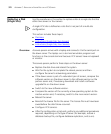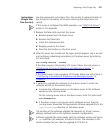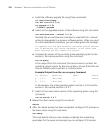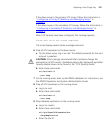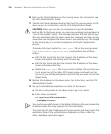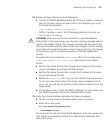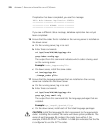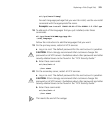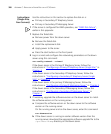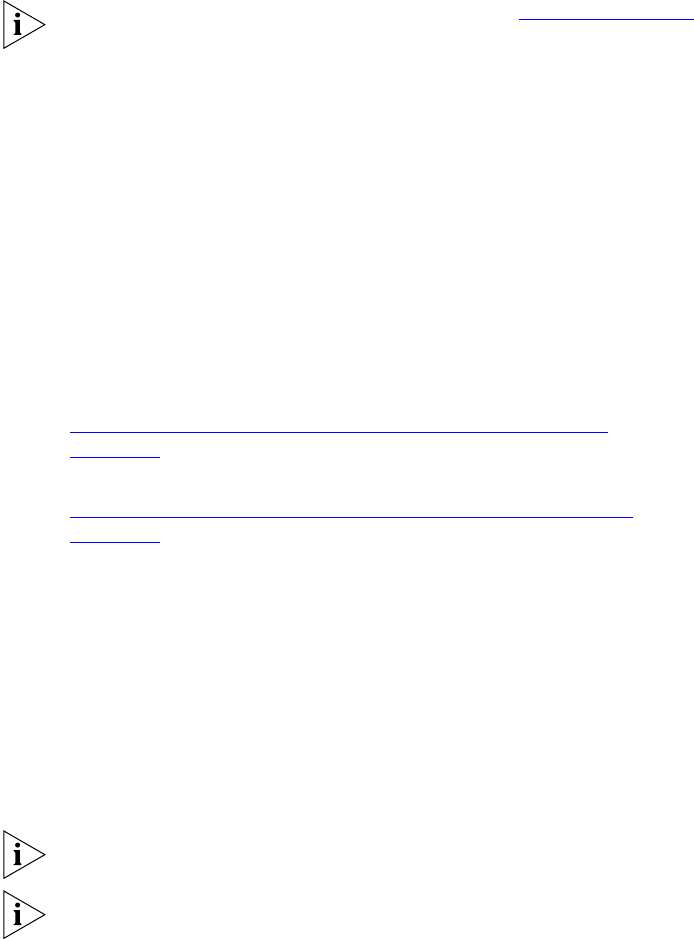
Replacing a Disk (Single Site) 373
Instructions
(Single
Site,
Two
Servers)
Use the appropriate instructions from this section to replace the disk on
the Primary or Secondary VCX Server and bring the server back into
service.
If this server is configured for RAID operation, see “RAID Disk Failure”,
earlier in this appendix.
1 Replace the failed disk and start the server.
a Remove power from the down server.
b Remove the failed disk.
c Install the replacement disk.
d Reapply power to the server.
e Press the start button on the front panel.
2 After the server has started and the login prompt appears, log in as root
and configure networking parameters on the down server by entering
this command:
vcx-config-network --wizard
If the down server is the primary VCX server, follow the instructions in
“Configuring a Primary IP Telephony and Messaging Server” in
Chapter 2.
If the down server is the secondary VCX server, follow the instructions in
“Configuring a Secondary IP Telephony and Messaging Server” in
Chapter 2.
3 If necessary, upgrade the software on the down server to match the
software version on the partner server.
a Compare the software version on the down server to the software
version on the running server.
On the running server and on the down server, enter this command:
vcx-showversion
b If the down server is running an earlier software version than the
running server, download the appropriate software upgrade file to the
/opt/installtemp directory on the down server.
The location of the software upgrade file depends on 3Com’s service
delivery methods and on the customer network configuration.
Software upgrade file names begin with the software version and end in
a
.tar extension (for example: vcx-all-6.0.2c.tar). The examples in this
section assume that you need to upgrade to VCX 6.0.2c.