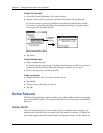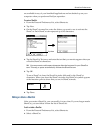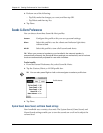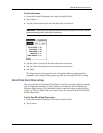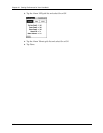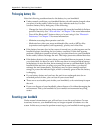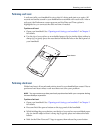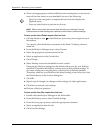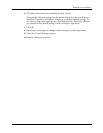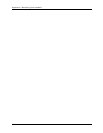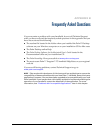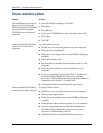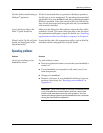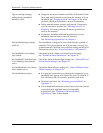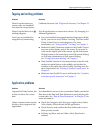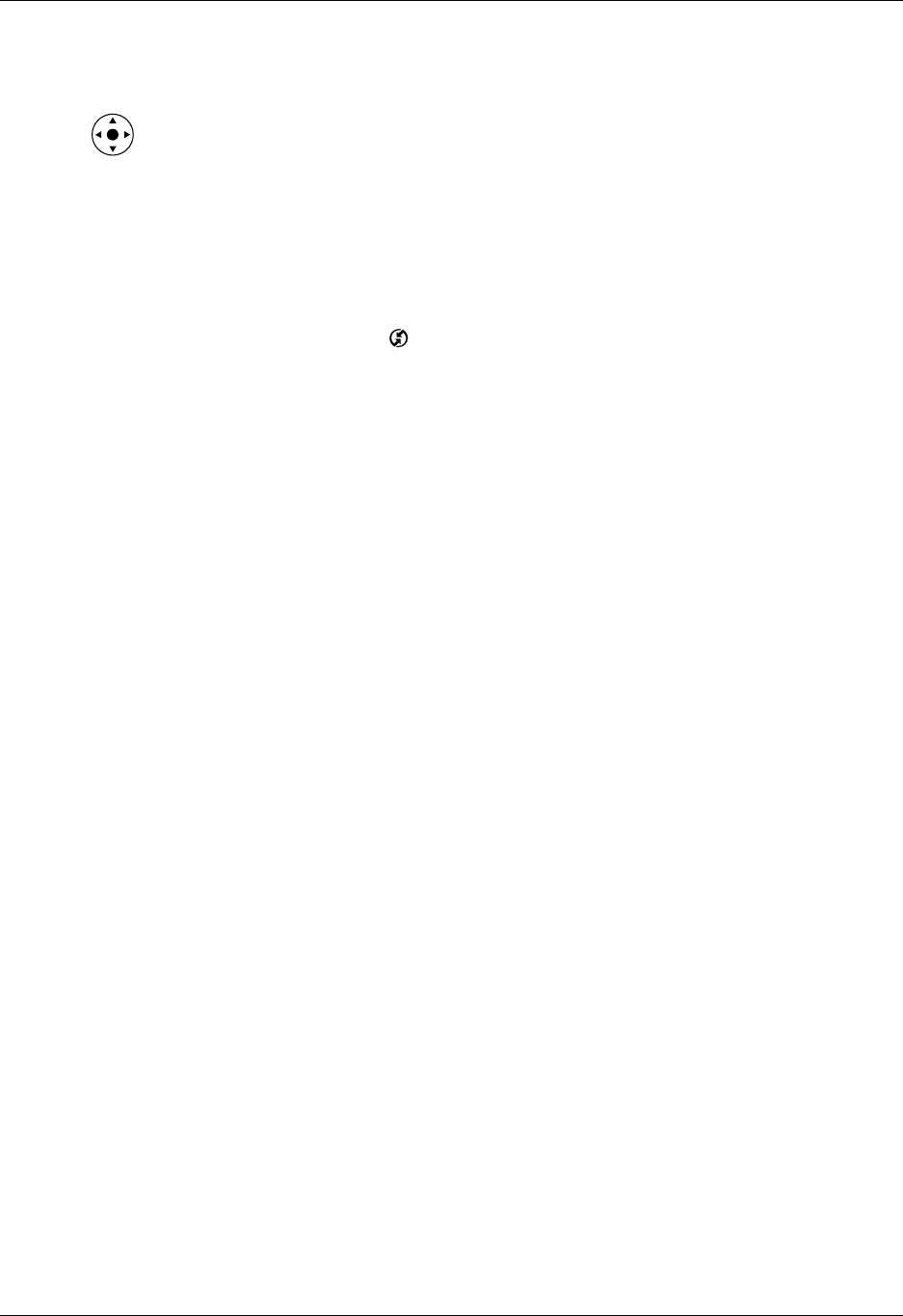
Appendix A Maintaining Your Handheld
352
5. When a message appears on the handheld screen warning that you are about to
erase all the data stored on your handheld, do one of the following:
– Press Up on the navigator to complete the hard reset and display the
Digitizer screen.
– Press any other button to perform a soft reset.
NOTE
With a hard reset, the current date and time are retained. Formats
Preferences and other settings are restored to their factory default settings.
To restore your data from a Windows computer after a hard reset:
1. Click the HotSync icon in the Windows system tray (lower-right corner of
the taskbar).
You can also click the HotSync command on the Palm™ Desktop software
menu bar.
2. From the HotSync Manager menu, select Custom.
3. Select the appropriate username from the list.
4. Select an application in the Conduit list.
5. Click Change.
6. Select Desktop overwrites handheld for each conduit.
Changing the HotSync setting from the default affects only the next HotSync
operation. Thereafter, the HotSync Actions revert to their default settings. To
use a new setting on an ongoing basis, select the Set As Default checkbox.
Thereafter, whatever you selected as the default setting is used when you click
the Default button in the Custom dialog box.
7. Click OK.
8. Repeat steps 4 through 6 to change conduit settings for other applications.
9. Click Done to activate your settings.
10. Perform a HotSync operation.
To restore your data from a Mac computer after a hard reset:
1. Double-click the HotSync Manager in the Palm folder.
2. From the HotSync menu, select Conduit Settings.
3. From the Users pop-up menu, select the appropriate username.
4. Select an application from the list.
5. Click Conduit Settings.