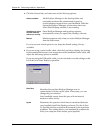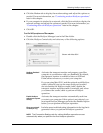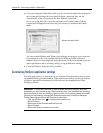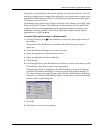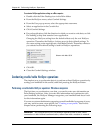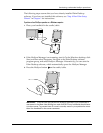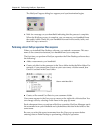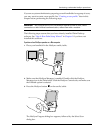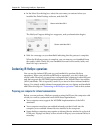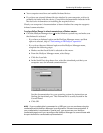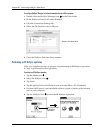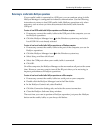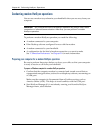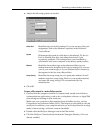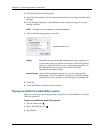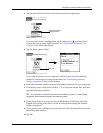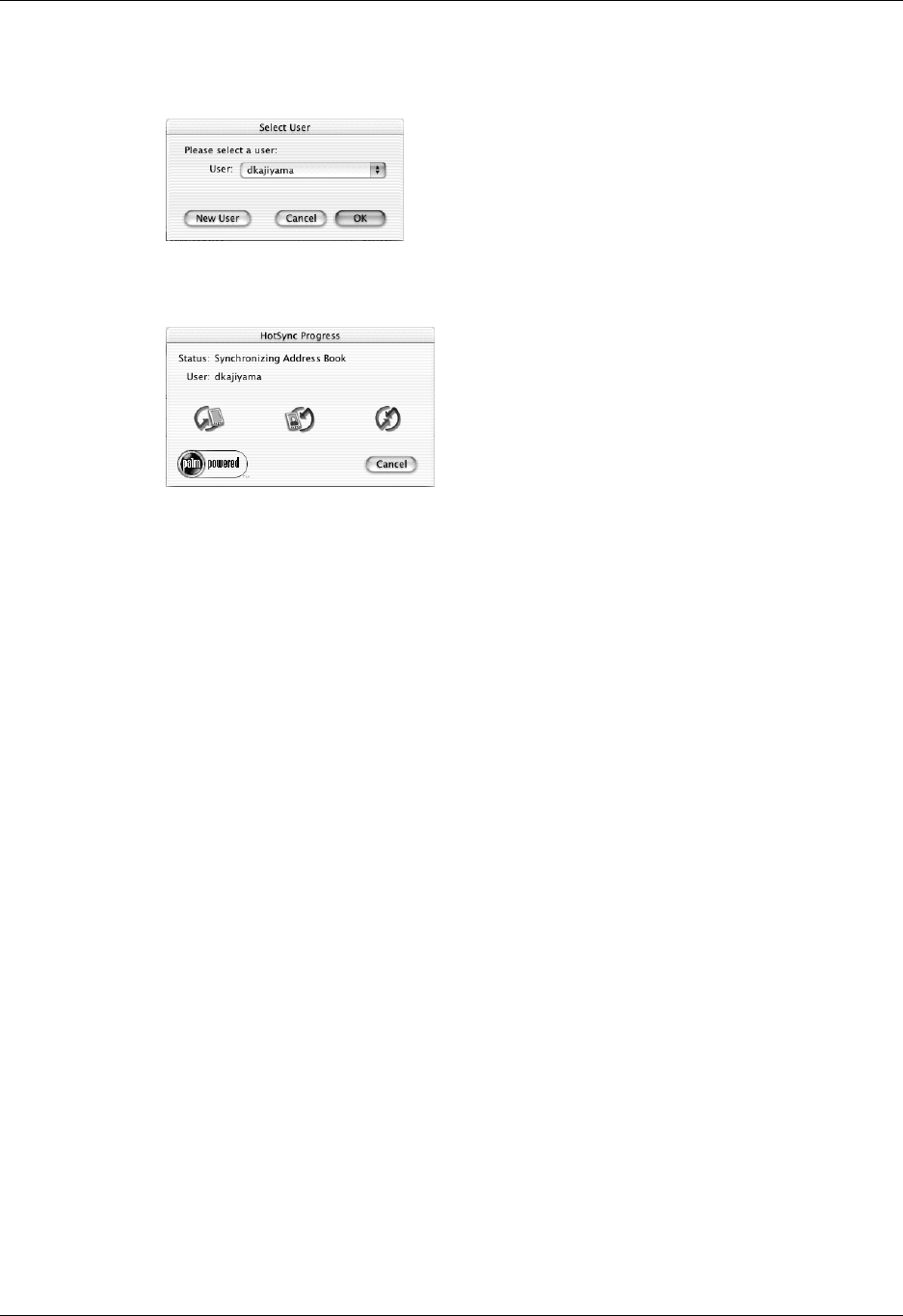
Chapter 20 Performing HotSync
®
Operations
278
4. In the Select User dialog box, select the user name you entered when you
installed the Palm Desktop software, and click OK.
The HotSync Progress dialog box reappears, and synchronization begins.
5. Wait for a message on your handheld indicating that the process is complete.
When the HotSync process is complete, you can remove your handheld from
the cradle/cable. Gently tilt your handheld forward in the cradle/cable, and
then lift it up to remove it.
Conducting IR HotSync operations
You can use the infrared (IR) port on your handheld to perform HotSync
operations. When you perform an IR HotSync operation, you don’t need your
cradle/cable. However, you must have a computer that’s equipped with an IR port
and that supports the IrCOMM implementation of the Infrared Data Association
(IrDA) standards. This is especially useful if you travel with an infrared-enabled
laptop. You simply enable infrared communication on your laptop and handheld
and follow the steps in “Performing an IR HotSync operation” later in this section.
Preparing your computer for infrared communication
Before you can perform a HotSync operation using the IR port, the computer with
which you want to synchronize must fulfill these requirements:
■ Your computer must support the IrCOMM implementation of the IrDA
standards.
■ Your computer must have an enabled infrared port that’s built into the
computer, or an enabled infrared device attached to the computer.
■ Some desktop computers may require an infrared device attached to a physical
COM port. Laptops are likely to have a built-in IR port, so no external device is
necessary.
Shown with Mac OS X
Shown with Mac OS X