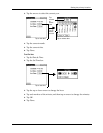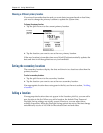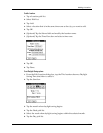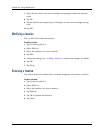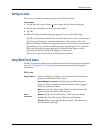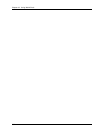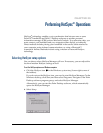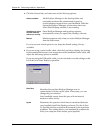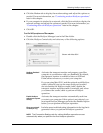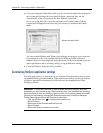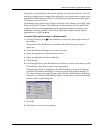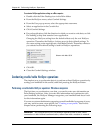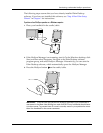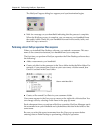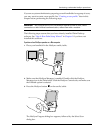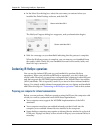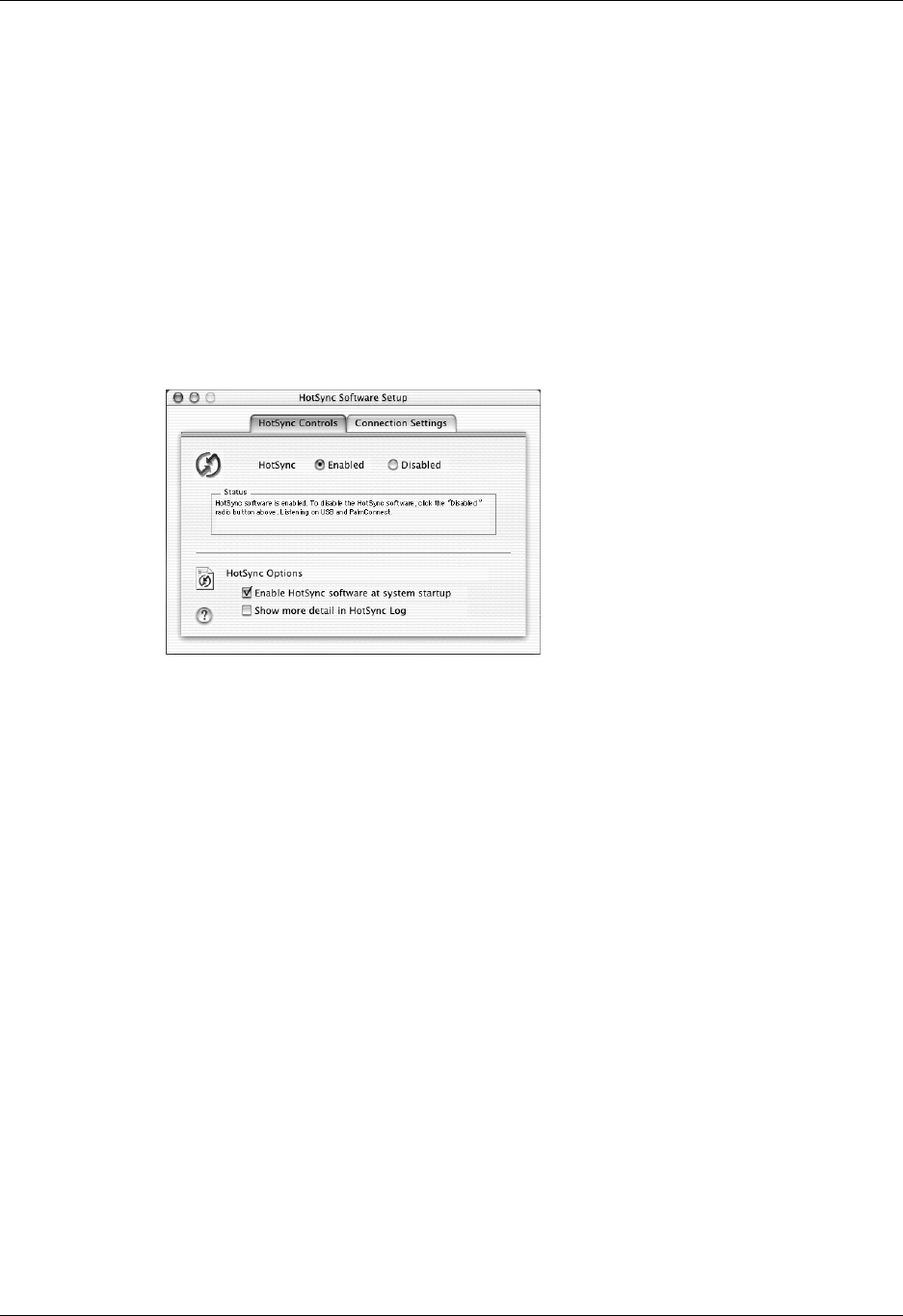
Selecting HotSync setup options
271
5. Click the Modem tab to display the modem settings and adjust the options as
needed. For more information, see “Conducting modem HotSync operations”
later in this chapter.
6. If your computer is attached to a network, click the Network tab to display the
network settings and adjust the options as needed. For more information, see
“Conducting network HotSync operations” later in this chapter.
7. Click OK.
To set the HotSync options on a Mac computer:
1. Double-click the HotSync Manager icon in the Palm folder.
2. Click the HotSync Controls tab, and select any of the following options.
NOTE
The Connection Settings tab for a direct HotSync operation are set
automatically when you perform the first HotSync operation.
HotSync Enabled/
Disabled
Activates the transport monitor and prepares your Mac
computer to synchronize with your handheld. By default,
the transport monitor is enabled to listen on USB and
PalmConnect whenever you start your computer.
If you are using Mac OS 9.1 and the optional serial HotSync
cradle/cable and you use the same serial port for other
devices besides the HotSync cradle/cable, disable the
transport monitor and then enable it manually only when
you connect the cradle/cable to perform a HotSync
operation.
Enable HotSync
software at system
startup
Activates the transport monitor automatically each time
you start your computer. If this option is not selected, you
must open HotSync Manager and select the Enabled option
before you can perform a HotSync operation.
Show more detail
in HotSync Log
Includes more troubleshooting information in the log that is
generated when you perform a HotSync operation.
Shown with Mac OS X