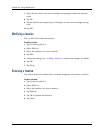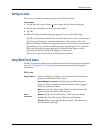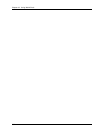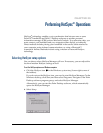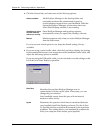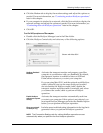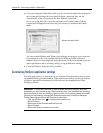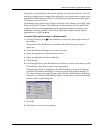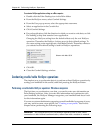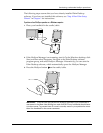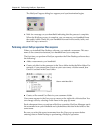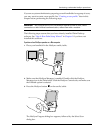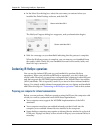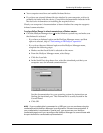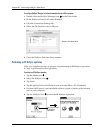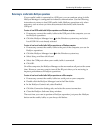Chapter 20 Performing HotSync
®
Operations
274
To customize HotSync application settings on a Mac computer:
1. Double-click the Palm Desktop icon in the Palm folder.
2. From the HotSync menu, select Conduit Settings.
3. From the User pop-up menu, select the appropriate username.
4. Select an application in the Conduit list.
5. Click Conduit Settings.
6. For each application, click the direction in which you want to write data, or click
Do Nothing to skip data transfer for an application.
Changing the HotSync setting from the default affects only the next HotSync
operation. Thereafter, the HotSync Actions revert to their default settings. To
use a new setting on an ongoing basis, click Make Default. Thereafter, whatever
you selected as the default setting is used for HotSync operations.
7. Click OK.
8. Close the Conduit Settings window.
Conducting cradle/cable HotSync operations
The simplest way to synchronize data is to perform a direct HotSync operation by
seating your handheld in the cradle/cable and pressing the HotSync button.
Performing a cradle/cable HotSync operation: Windows computers
The first time you synchronize your data, you need to enter user information on
Palm Desktop software. After you enter this information and synchronize with
your handheld, the HotSync Manager recognizes your handheld and doesn’t ask
for this information again.
If you are a system administrator preparing several handhelds for a group of users,
you may want to create a user profile. See “Creating a user profile” later in this
chapter before performing the following steps.
IMPORTANT
You must perform your
first
HotSync operation with a local, direct
connection or with infrared communication, rather than with a modem or network.
Shown with Mac OS X