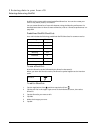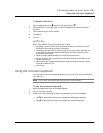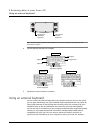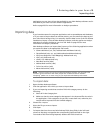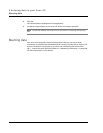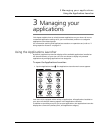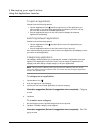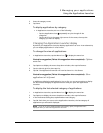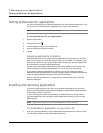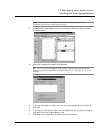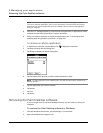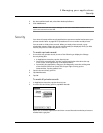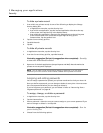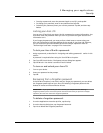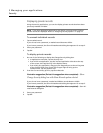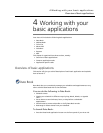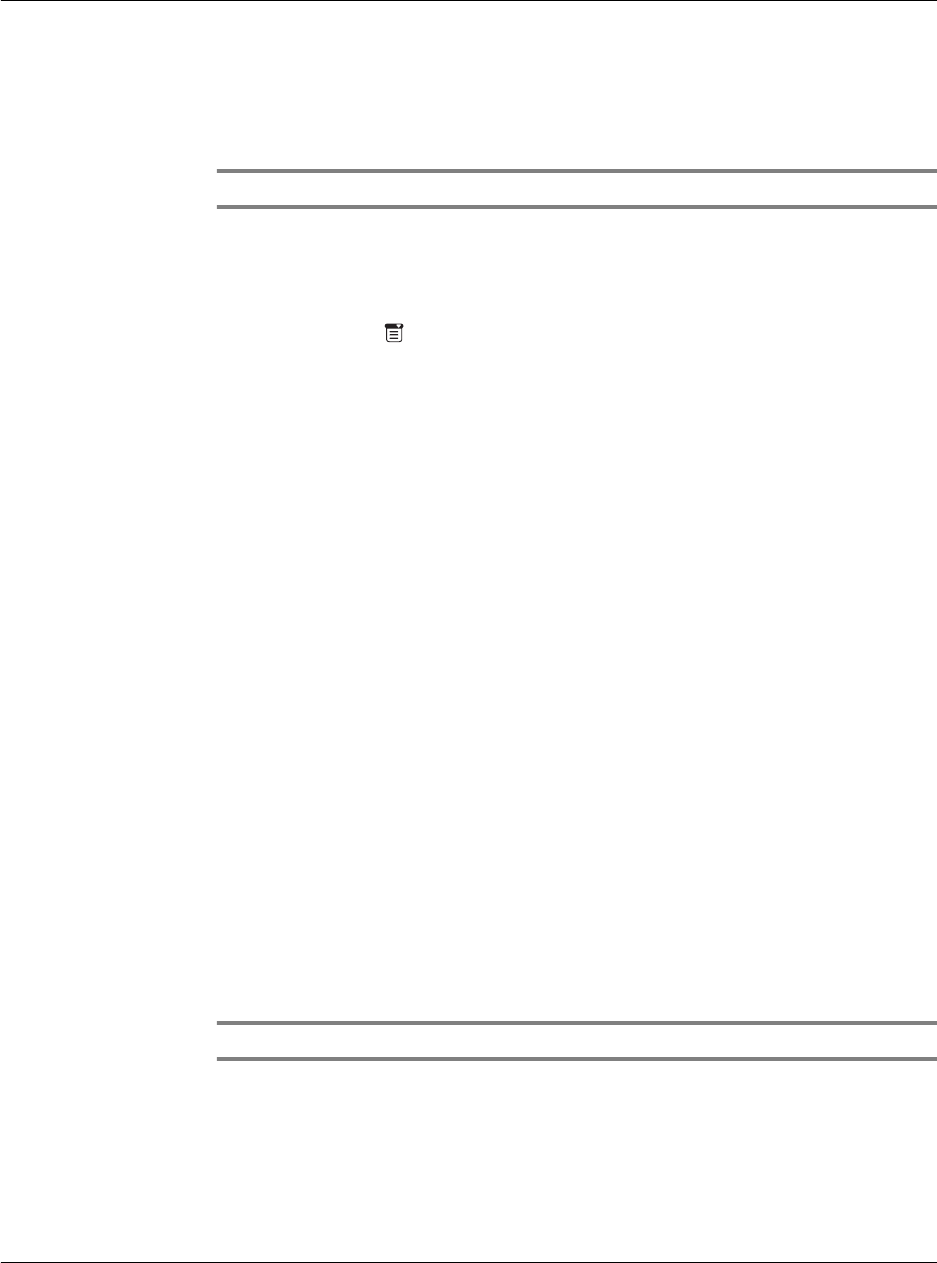
3 Managing your applications
Setting preferences for applications
38
Setting preferences for applications
You can set preferences for individual applications in the Preferences dialog box. This
will allow you to customized your applications to fit your work methods.
NOTE: Not all applications have preference settings.
To set preferences for an application:
1 Open an application.
2 Tap the Menu icon .
3 From the Options menu, select Preferences.
4 Enter the desired preference settings.
5Tap OK.
Assigning applications to buttons
Buttons preferences let you assign different applications to the buttons on the front
panel of your Acer s10, and to the HotSync button on the cradle. For example, if you
find that you seldom use the To Do List and often use Expense, you can assign the To
Do List button to start the Expense application.
You can also use the Buttons preferences to determine whether the full-screen pen
stroke activates the Graffiti Help application or one of your Acer s10 controls.
If you assign a different application to a button, you can still select the original
application using the Applications Launcher. Changes made in the Buttons Preferences
screen or HotSync Buttons dialog box take effect immediately.
Refer to "ShortCuts preferences" on page 294 for instructions on how to change
Button preferences.
Installing and removing applications
To further customized your Acer s10 to your personal requirements, you have the
option to install additional applications (called add-on applications) using the Install
Tool during a HotSync
®
operation.
In the event that you need to more memory or decide that you no longer need a
particular application, you could also remove applications stored in your Acer s10’s
RAM memory.
NOTE: Applications stored in your Acer s10’s Flash Memory cannot be removed.
To install add-on applications on your Acer s10
1 From your computer desktop, copy or download the applications you want to install
into the Add-on folder in your Palm Desktop directory.