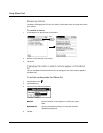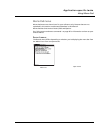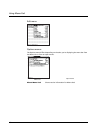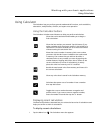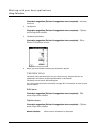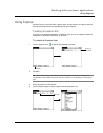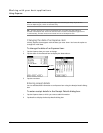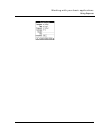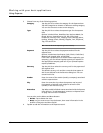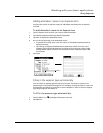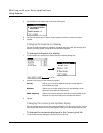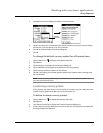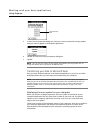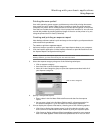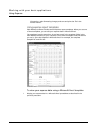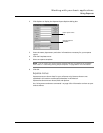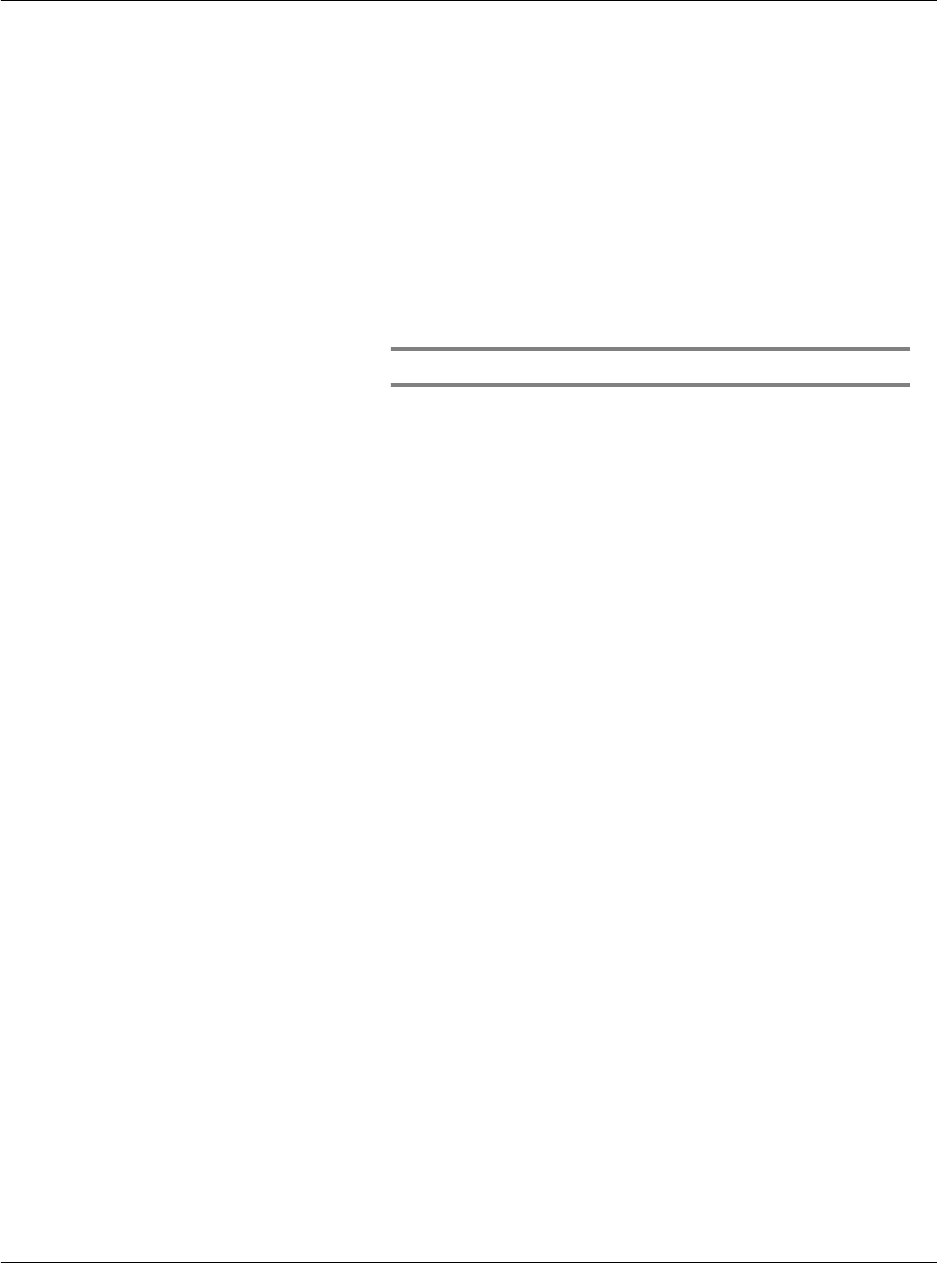
Working with your basic applications
Using Expense
108
3 Choose from any of the following options:
You can also use the Delete and Note buttons.
• Delete. Tap to delete the item.
• Note. Let you create a note. Tap the button, then enter information in the
Graffiti writing area and then tap OK.
4 Tap OK to add the information to the Expense record.
Category Tap the pick list to select the category for the Expense item.
Tap Edit Categories to rename or delete an existing category.
You can also choose to create a new category.
Type Tap the pick list to select the expense type for the expense
item
Options include Airfare, Breakfast, Bus, Business Meals, Car
Rental, Dinner, Entertainment, Fax, Gas, Gifts, Hotel,
Incidentals, Laundry, Limo, Lodging, Lunch, Mileage, Other,
Parking, Postage, Snack, Subway, Supplies, Taxi, Telephone,
Tips, Tolls and Train.
TIP: You can fill in the expense type automatically.
Payment Tap the pick list to select the payment method for the
expense item.
Options include American Express, Cash, Check, Credit Card,
MasterCard, Prepaid, VISA, and Unfiled.
If the item is prepaid (such as airline tickets supplied by your
company), you can choose Prepaid to place your expense in
the appropriate company-paid cell of your printed expense
report spreadsheet.
Currency Tap the pick list to select the currency unit for the payment of
the expense item.
The default currency unit and the currencies that appear in
this list are defined in the Preferences dialog box. You can
customize this list.
Vendor Enter the name of the vendor (usually a company) associated
with the expense item.
City Enter the name the city where the expense was incurred.
For example, a business lunch might be at Rosie’s Cafe
(Vendor) in San Francisco (City)
Attendees Tap Who to add individual names associated with the Expense
item. Refer to "To add attendees’ names to an Expense item"
on page 109 for more information.