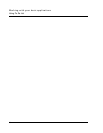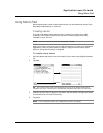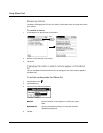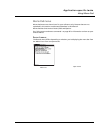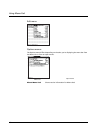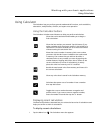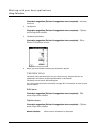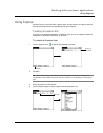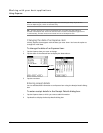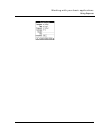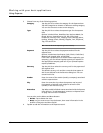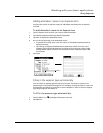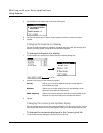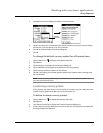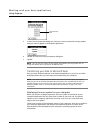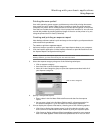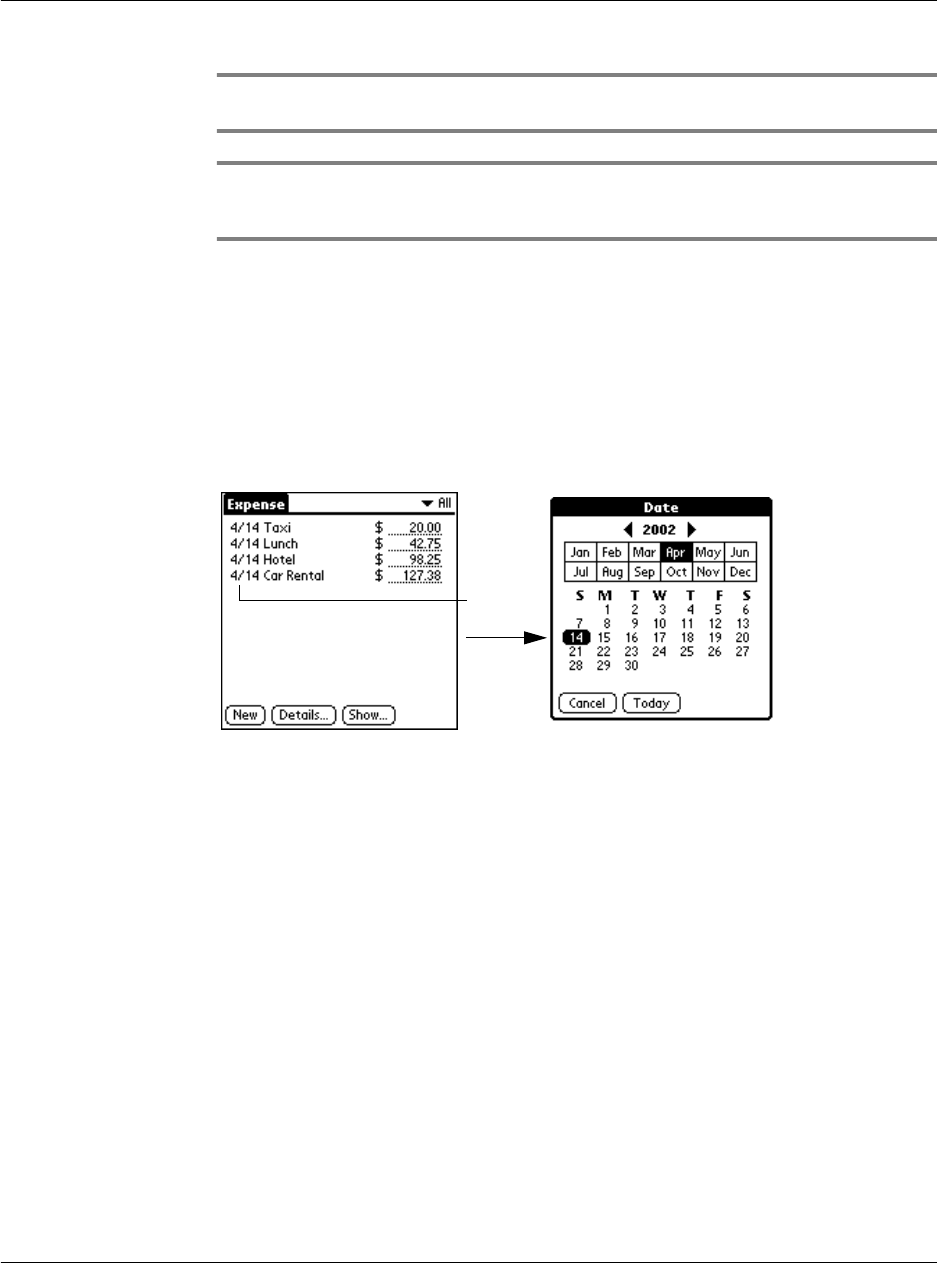
Working with your basic applications
Using Expense
106
NOTE: As soon as you choose an Expense type, Acer s10 saves your entry. If you do not
select an Expense type, it does not save the entry.
TIP: Another quick way to create a new Expense item is to make sure that nothing is
selected in the Expense List. Then write the first letter or letters of the Expense type to fill it
in automatically, and then write the numerical amount of the Expense item.
Changing the date of an Expense item
Initially, Expense items appear with the date you enter them. You have the option to
change this initial date.
To change the date of an Expense item:
1 Tap the Expense item you want to change.
2 Tap the date of the selected item to display the date selector.
3 Tap the new date.
Entering receipt details
You can add detailed information to an Expense item using the Receipt Details dialog
box.
To enter receipt details in the Receipt Details dialog box:
1 Tap the Expense item to which you want to add information.
2 Tap Details to display the Receipt Details dialog box.
Tap date.