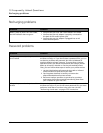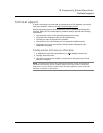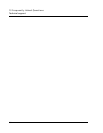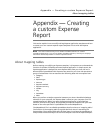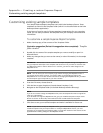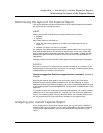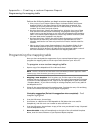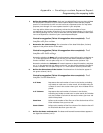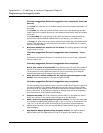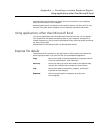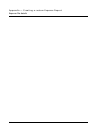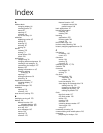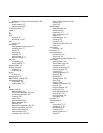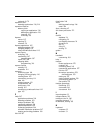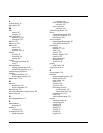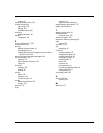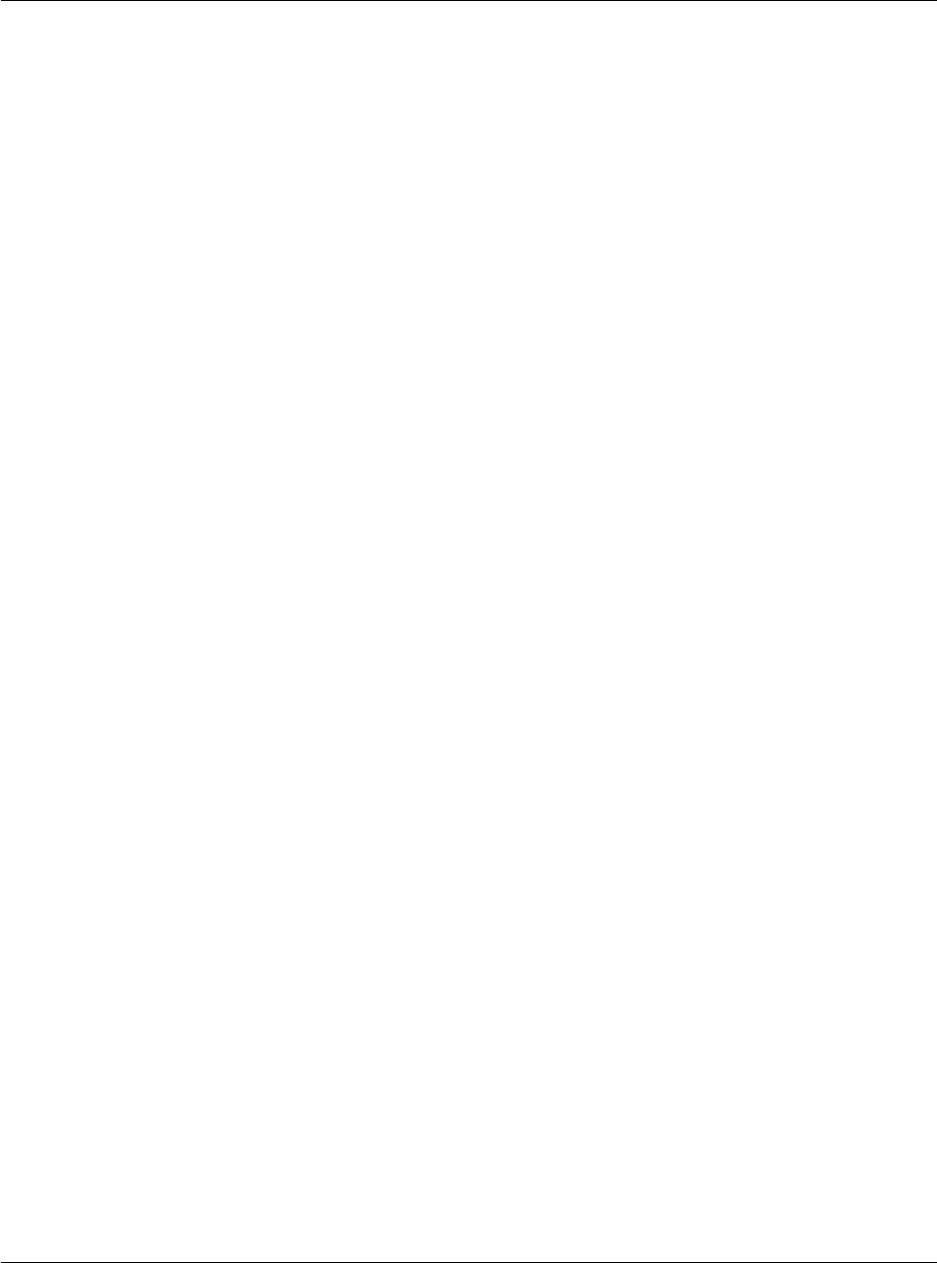
Appendix — Creating a custom Expense Report
Programming the mapping table
312
Illustration suggestion (Delete this suggestion when completed): Dates and
Intervals
In the Date cell, enter the row or column number where all the date information will
be placed.
In the Dates cell, enter the number of blank columns (or rows) separating the date
fields. If there are no blank columns (or rows) between date entries, leave this number
set to zero.
In the Start Day cell, enter the day of the week that starts the expense reporting
period. Enter a three-character abbreviation for the day (e.g., Sun, Mon, Tue).
In the Day cell, enter the row or column number where all the day information will be
placed. If the dates are in a row, enter the row number. If the dates are in a column,
enter the column number.
12 Determine whether the Section is in list format. This setting appears in the light
purple columns (18-19).
Illustration suggestion (Delete this suggestion when completed): list for-
mat.
If the Section will present the data in a list format, enter the word “yes”. Otherwise,
enter the word “no”.
Illustration suggestion (Delete this suggestion when completed):
Only if your section is in list format: In the Expense Type cell, enter the number of
the row or column where the expense description will be placed. Expense amounts
can be entered in several different columns or rows if required by your template.
Expense type labels must all appear in the same column.
13 Enter the row or column numbers for the expense types that appear in the
Section. These settings appear in the aqua columns (20-48).
Illustration suggestion (Delete this suggestion when completed):
For these settings, simply enter the row or column number for the expense types that
you want to appear in the Section. Note that you can use a row or column number
more than once. An example of this would be meals that encompass breakfast, lunch,
dinner, and snacks. In the previous example, all expense items would be populated
into row/column 4 of the custom Expense Report.
14 Complete the table. All of the remaining columns (49-57) in the table are used to
define the column or row number that corresponds to the description.
15 Mark a Section for prepaid expenses (yellow column). If a row in the map table
is for prepaid (company paid) expenses, type a “yes” in the cell on that Section’s row.
Type “no” in all the cells of this column that do not pertain to prepaid expenses.
16 Repeat steps 9 through 15 for each Section that you have defined for your custom
Expense Report.
17 Map Expense Report Options dialog (magenta section). The Expense Report
Options dialog has five fields where you can fill in data for the header on your