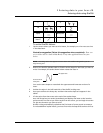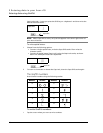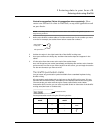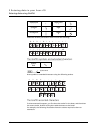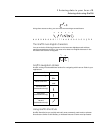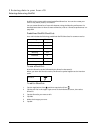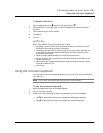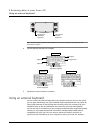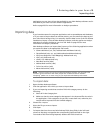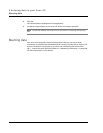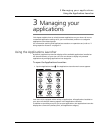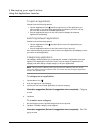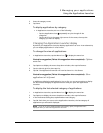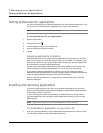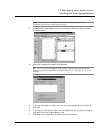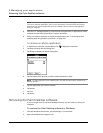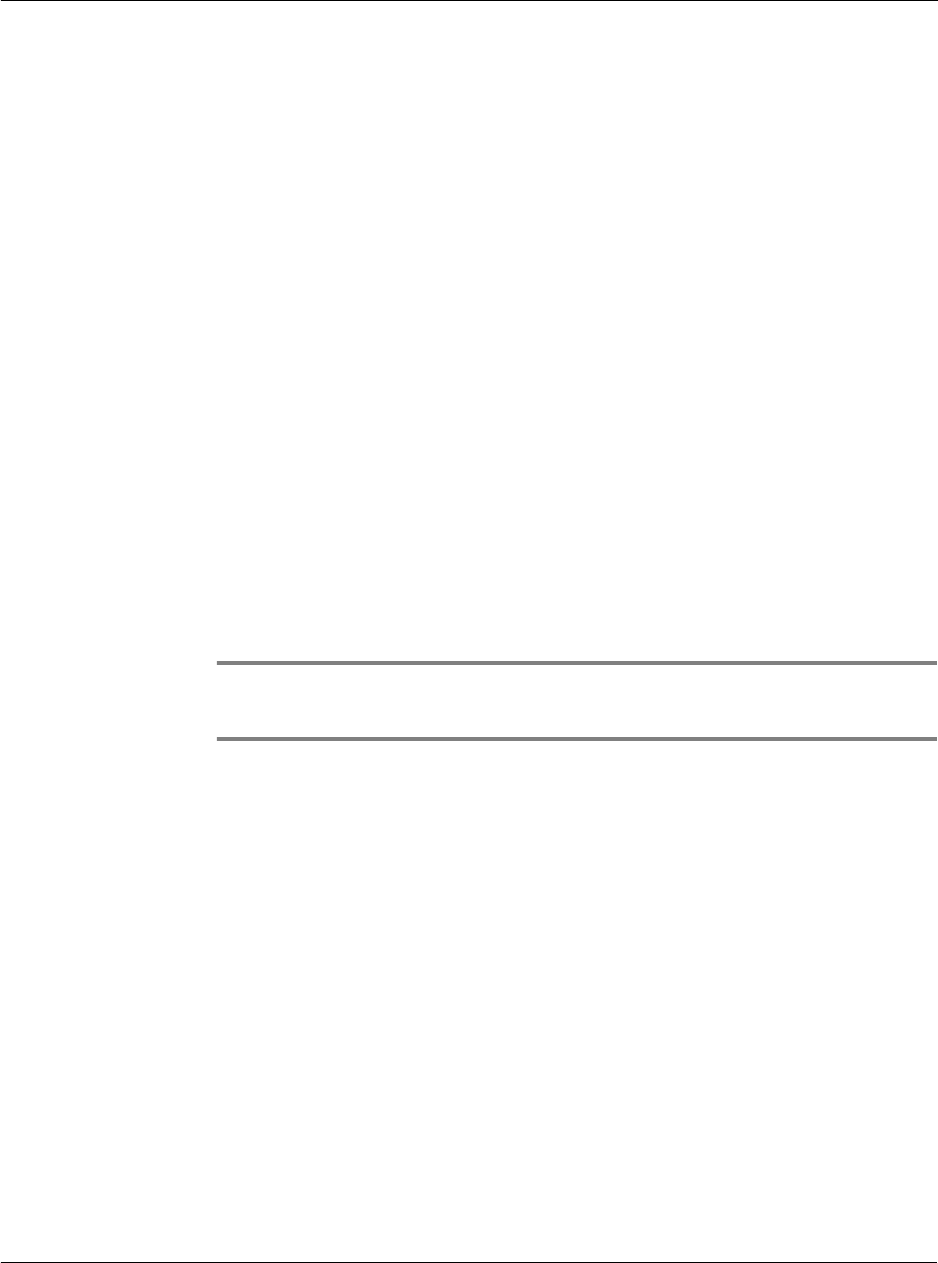
2 Entering data in your Acer s10
Importing data
33
applications on your Acer s10 are also available in your Palm Desktop software and in
most PIMs so you need not learn different applications.
Refer to page 253 for more information on HotSync procedures.
Importing data
If you have data stored in computer applications such as spreadsheets and databases,
or if you want to import data from another device, you can transfer the data to your
Acer s10 without having to key it in manually. Save the data in one of the file formats
listed below, import it into the Palm Desktop software, and then perform a HotSync
operation to transfer the data to your Acer s10. Refer to page 253 for more
information on HotSync procedures.
Palm Desktop software can import data from any of the following applications when
you export the data in the appropriate file format.
• Comma delimited (.csv, .txt): Address Book and Memo Pad only
• Tab delimited (.tab, .tsv, .txt): Address Book and Memo Pad only
• CSV (Lotus Organizer 2.x/97 Mapping): Address Book only
• vCal (.vcs): Date Book only
• vCard (.vcf): Address Book only
• Date Book archive (.dba)
• Address Book archive (.aba)
• To Do List archive (.tda)
• Memo Pad archive (.mpa)
NOTE: Archive formats can only be used with Palm Desktop software. Use the archive file
formats to share information with other people who use devices based on the Palm
Computing
®
platform or to create a copy of your important Palm Desktop information.
To import data:
1 Open the Palm Desktop software.
2 Click the application into which you want to import data.
3 If you are importing records that contain a field with category names, do the
following:
a. Select All in the Category box.
b. Make sure that the same categories that appear in the imported file also exist in
the application. If the categories do not exist, create them now; otherwise, the
records will be imported into the Unfiled category.
4 Choose File > Import.
5 Select the file you want to import.
6 Click Open.
7 To import data into the correct Palm Desktop fields, drag fields in the left-hand
column so that they are opposite the corresponding imported field on the right.
To exclude a field from being imported, deselect the field’s check box.