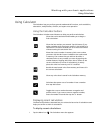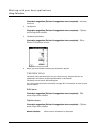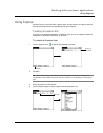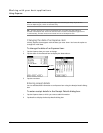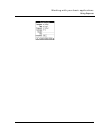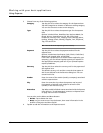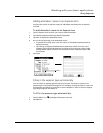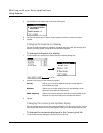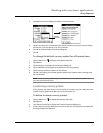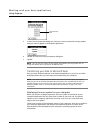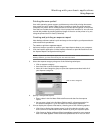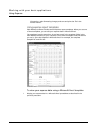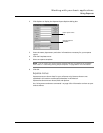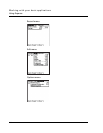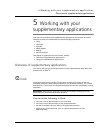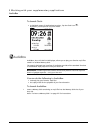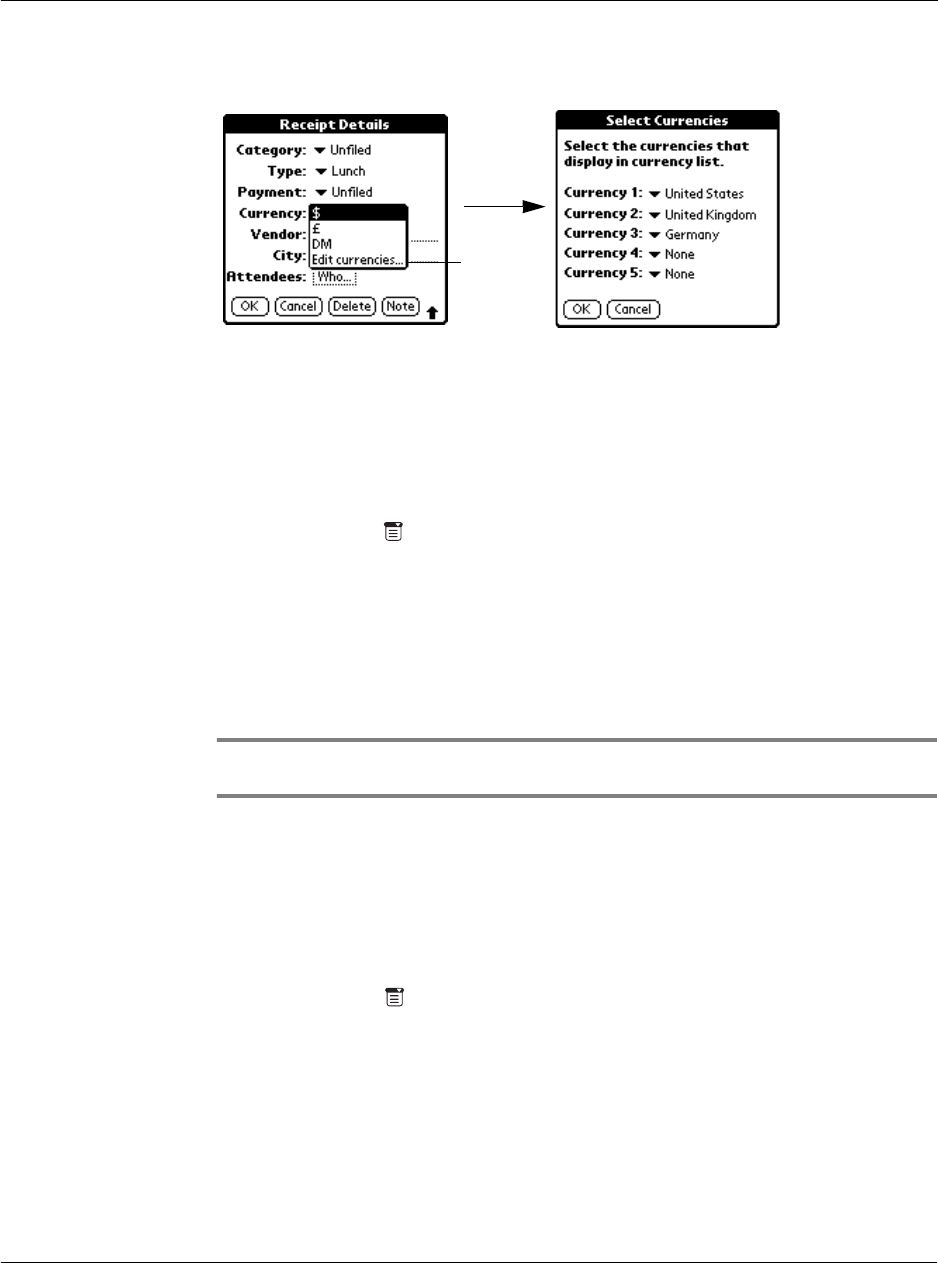
Working with your basic applications
Using Expense
111
2 Tap Edit Currencies to display the Select Currencies screen.
3 Tap the Currency pick list and select the country whose currency you want to display
on that line. You can specify up to five currencies.
4 Tap OK to close the Select Currencies dialog box.
5Tap OK.
To change the default currency symbol for all Expense items:
1 Tap the Menu icon to display the Expense menu bar.
2 Tap Options.
3 Tap Preferences. to display the Preferences dialog box.
4 Tap the Default Currency pick list to display the currency options.
5 Tap a currency symbol to select it as the default.
6 Tap OK. The symbol you selected appears with all new Expense items. Existing items
are not affected.
NOTE: To use a currency symbol only for a selected Expense item, select the symbol in the
item’s Receipt Details dialog box.
Customizing currency symbols
If the currency you want to use is not in the list of countries, you can create your own
custom currency symbol and add it to the Currency pick list.
To define a custom currency symbol:
1 Tap the Menu icon to display the Expense menu bar.
2 Tap Options.
3 Tap Custom Currencies to display the Custom Currencies dialog box.
4 In the Custom Currencies dialog box, tap one of the four Country boxes to display the
Currency Properties dialog box.
Tap Edit
currencies.