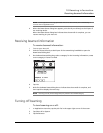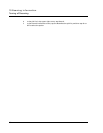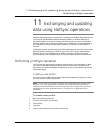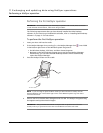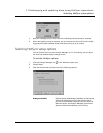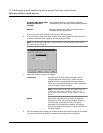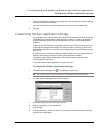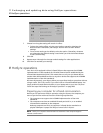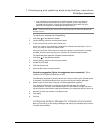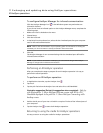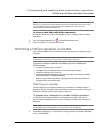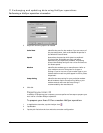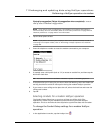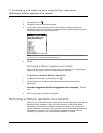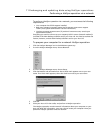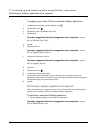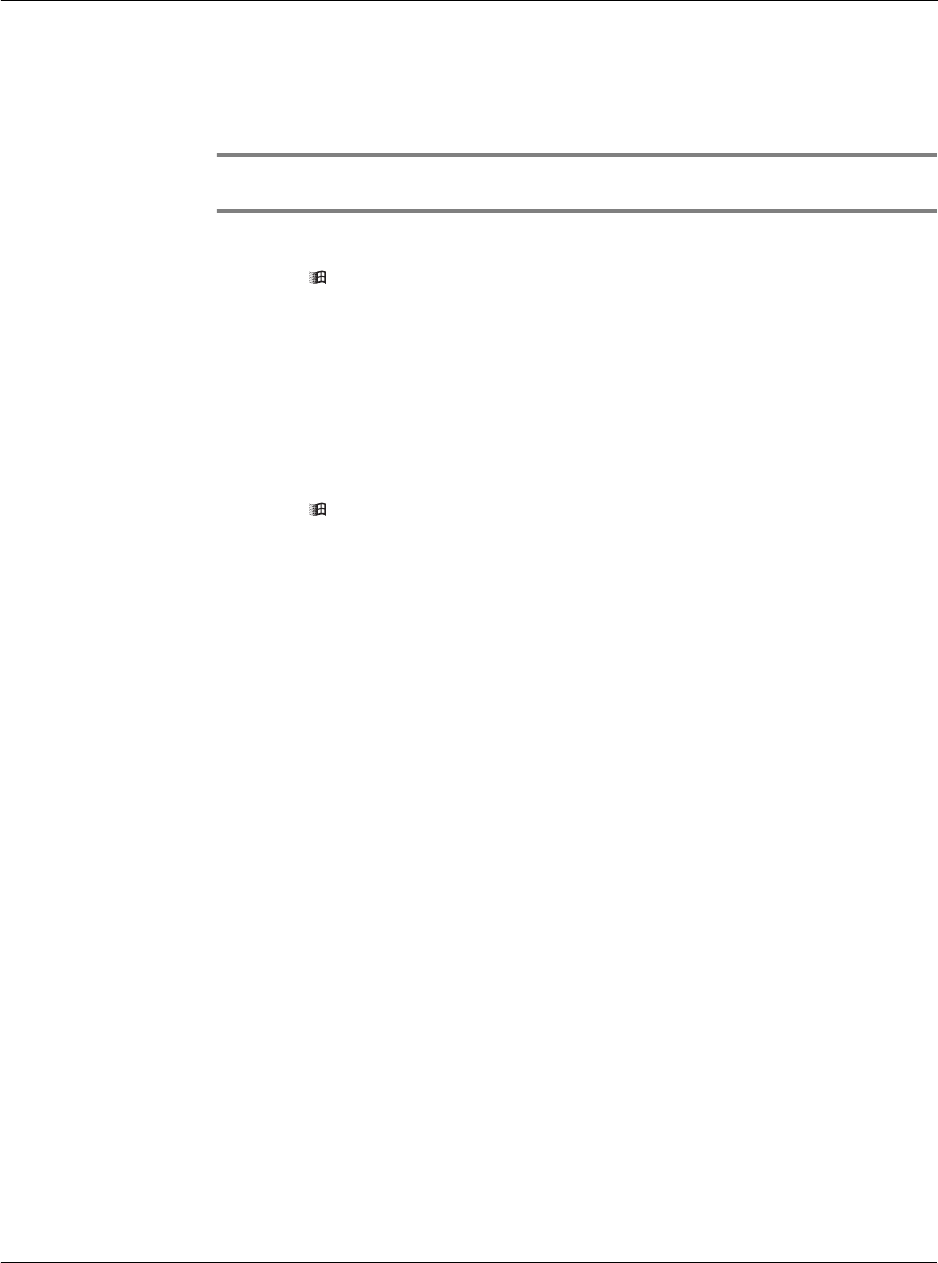
11 Exchanging and updating data using HotSync operations
IR HotSync operations
259
• Your computer must also have an installed infrared driver. If you have an
external infrared device attached to your computer, a driver is probably
included with the device. Consult the documentation that came with your
device for information on installing the required driver.
NOTE: Infrared communication is built into the operating system for Microsoft Windows 98
and later versions.
To check your computer for IR capability:
1 Click Start in the Windows taskbar.
2 Choose Settings, and then choose Control Panel.
3 In the Control Panel look for the Infrared icon.
If the icon is there, your computer is enabled for infrared communication. If it isn’t
there, you need to install an infrared driver.
After you install the infrared driver or determine that the infrared driver is already
installed, check the ports used by your computer for infrared communication.
To check the ports used for infrared communication:
1 Click Start in the Windows taskbar.
2 Choose Settings, and then choose Control Panel.
3 Double-click Infrared.
4 Click the Options tab.
5 Select Enable infrared communication.
Illustration suggestion (Delete this suggestion when completed): Show
Options tab of Infrared Monitor screen.
The COM port displayed in the drop-down box is the port where your infrared device
is attached. It should be different from any port used by the HotSync Manager.
6 Make a note of which port is listed as “Providing application support”.
You need this information to configure the HotSync Manager for infrared
communication. This port is the simulated port. It is the channel through which the
actual infrared communication takes place between your computer and your Acer s10.
7 Deselect all other check boxes in the Options tab.
8 Click Apply.
9 Click OK.
Configuring HotSync Manager for infrared communication
Next you need to go to the HotSync Manager and specify the simulated port used for
infrared communication.