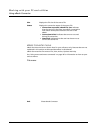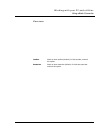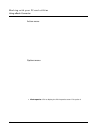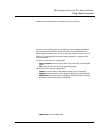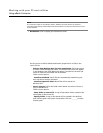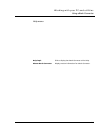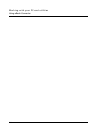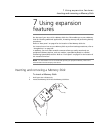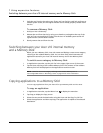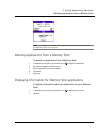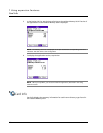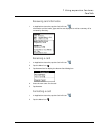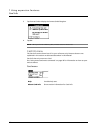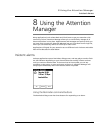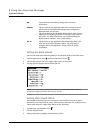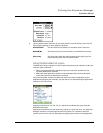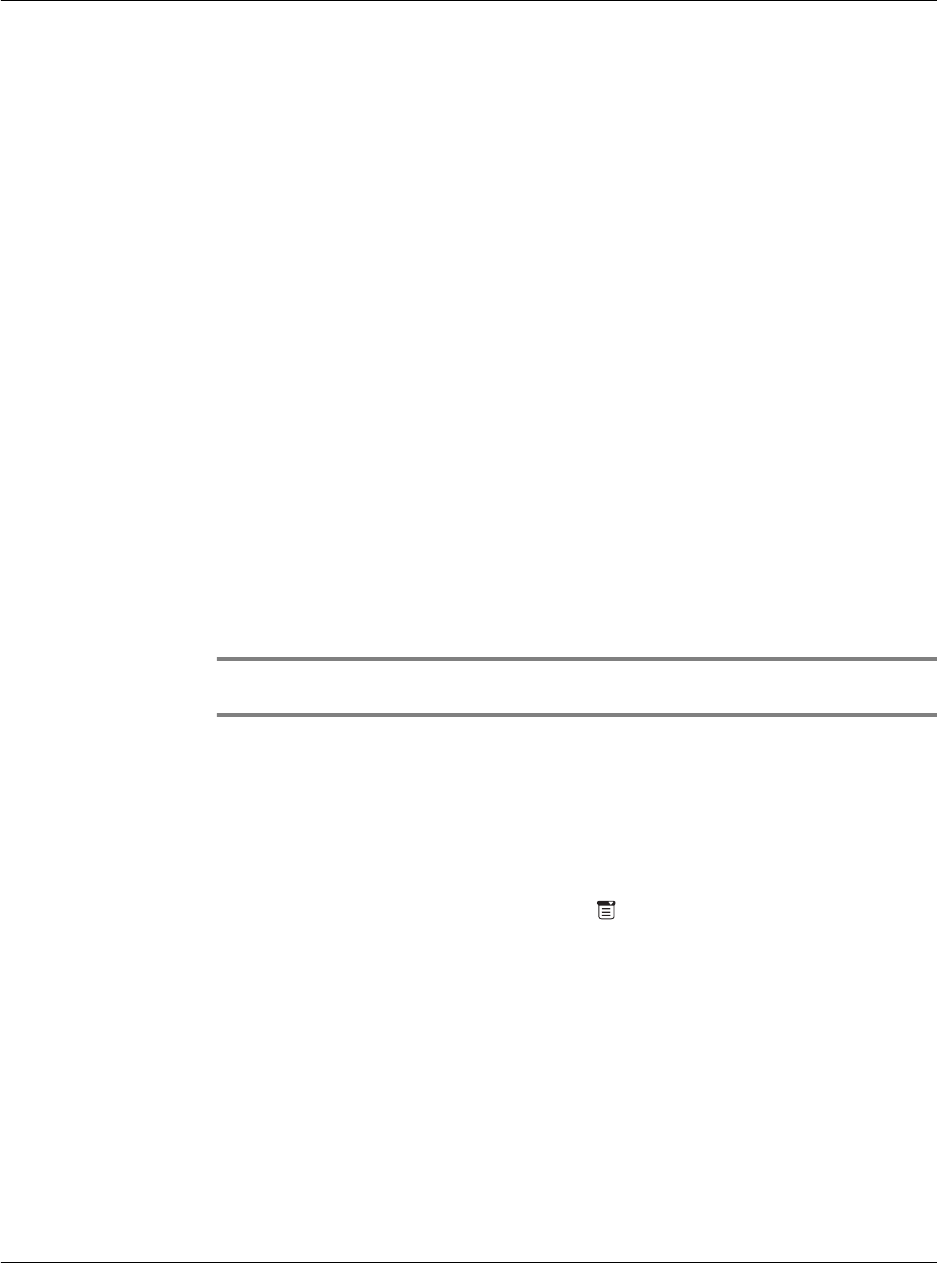
7 Using expansion features
Switching between your Acer s10 internal memory and a Memory Stick
218
3 Push the card into the slot using your finger until you feel the card lock and hear an
audible system sound; this will signal that the card is already properly seated within
the slot.
To remove a Memory Stick:
1 Hold your Acer s10 securely.
2 Release the card from the slot by using your thumb to push against the top of the
card, as if you were pushing it further into the slot. An audible system sound will
signal that the card has been released.
3 Gently remove the card from the slot.
Switching between your Acer s10 internal memory
and a Memory Stick
When you use a Memory Stick, Acer s10 creates and displays a new source category
referring to the resident Memory Stick. You can then easily switch between the
applications stored in your Acer s10 internal memory and on the Memory Stick.
To switch source category to Memory Stick:
1 In Applications Launcher, tap the pick list in the upper-right corner of the screen.
2 Tap the item referring to the resident Memory Stick. The contents of the resident
Memory Stick will be displayed on the Applications Launcher screen.
NOTE: Name for the source category referring to the resident Memory Stick is
user-configurable. Refer to "Renaming a card" on page 221 for more information.
Copying applications to a Memory Stick
You can copy applications from your Acer s10 to your Memory Stick and vice versa.
To copy an application:
1 In Applications Launcher, tap the Menu icon to display the menu bar.
2 Tap Copy to display the Copy screen.
3 Select the source and the destination using the From and the Copy To pick lists
4 Select the application and then tap Copy. The application is copied to the selected
destination.