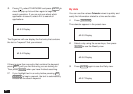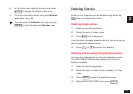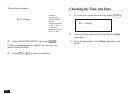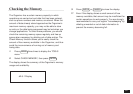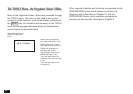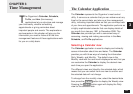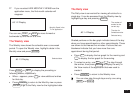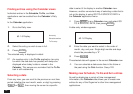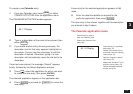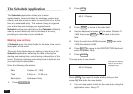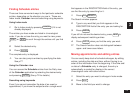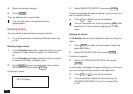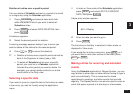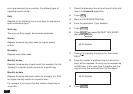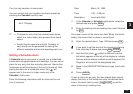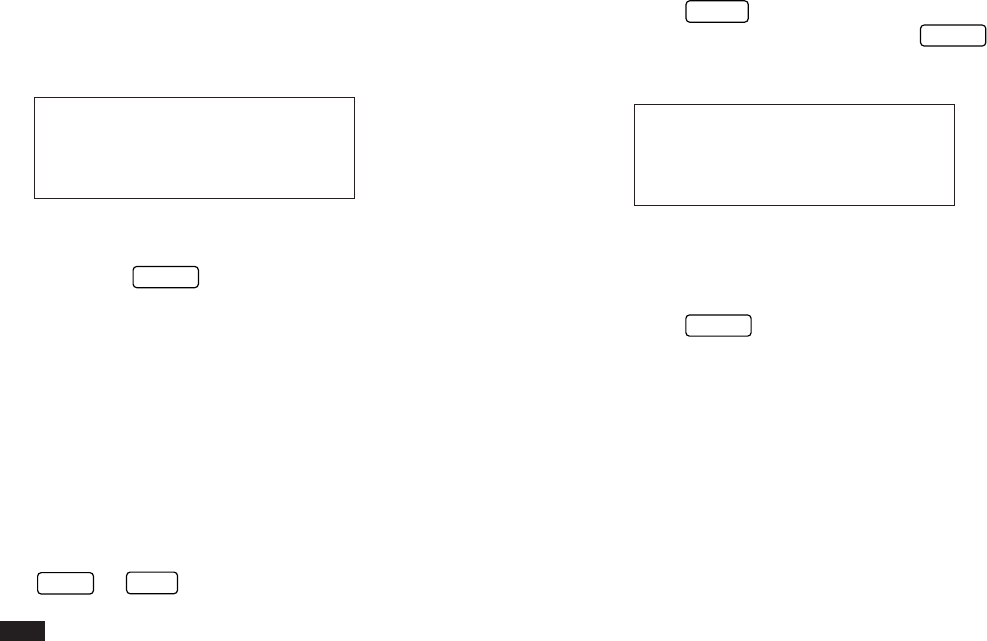
72
Finding entries using the Calendar views
Individual entries in the Schedule, To Do, and Ann
applications can be recalled from the Calendar’s Daily
view.
In the Calendar application:
1.
Go to the Daily view.
#3-1-5 Display
2.
Select the entry you wish to see in full.
3.
Press
ENTER
.
The selected entry is displayed in detail.
☞ An overdue entry in the To Do application (an entry
for which the due date has passed) will always be
displayed when today’s date is viewed in the
Calendar. This serves as a reminder that the To Do
task is still outstanding.
Selecting a date
From any view, you can scroll to the previous or next time
period (whether the next month, week, or day) by pressing
PREV
or
NEXT
, then moving the cursor to a specific
date to select it for display in another Calendar view.
However, another convenient way of selecting a date that is
not on the display is using GO TO A SPECIFIC DATE in
the Calendar application menu.
1.
Press
MENU
in any Calendar view, and select GO
TO A SPECIFIC DATE, then press
ENTER
.
A date entry window appears.
#3-1-6 Display
2.
Enter the date you want to select in the order of
month, day, and year. Single-digit months and days
should be preceded by a “0”.
3.
Press
ENTER
.
The selected date will appear in the current Calendar view.
➛ You can calculate a date some time in the future or
the past using the Calc function. See p.120.
Making new Schedule, To Do and Ann entries
As well as displaying a variety of time management
information, the Calendar also allows you to create new
entries for any of the Organizer’s other time management
applications.
Ann entry
Schedule entries
To Do entry