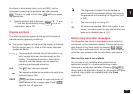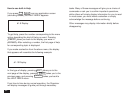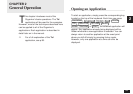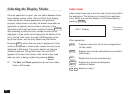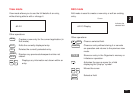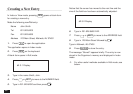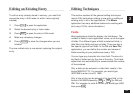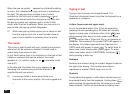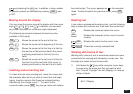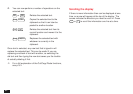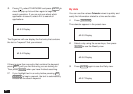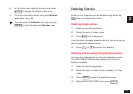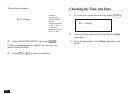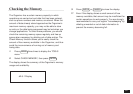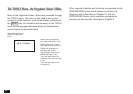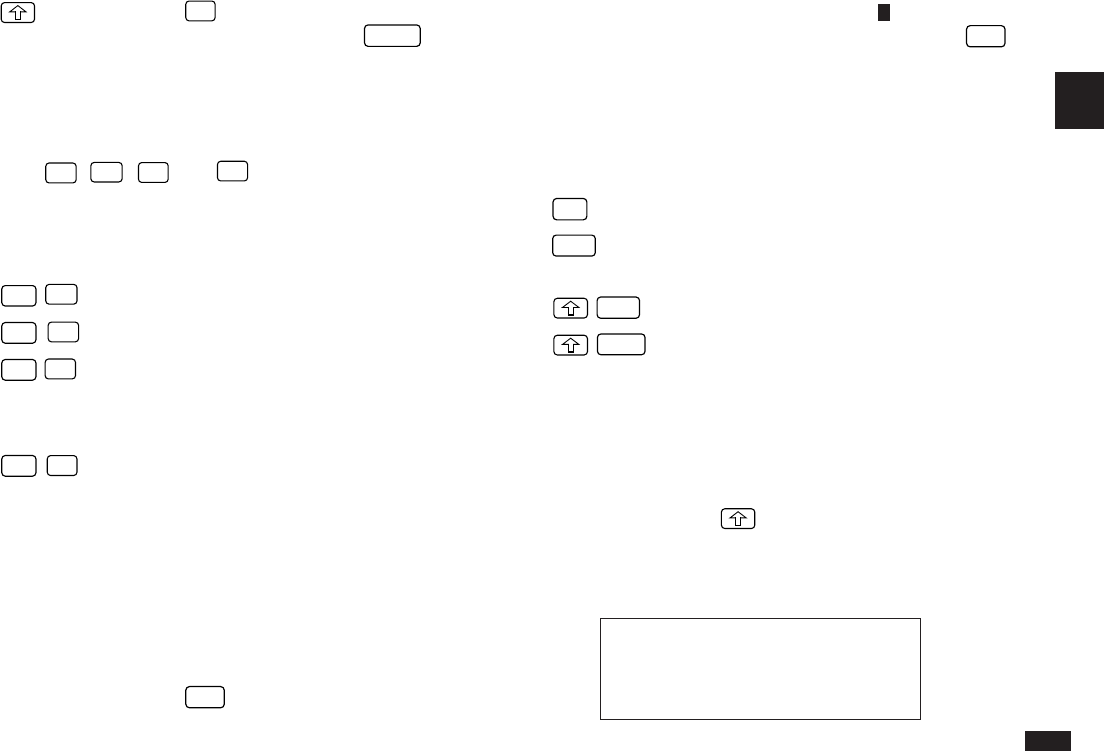
61
2
and pressing the
●
key. In addition, a large number
of special symbols are available by pressing
SMBL
(see
p.167).
Moving around the display
You can move the cursor around the display with the cursor
keys
§
,
'
,
˜
, and
¶
. In addition, you can hold
any cursor key down for continuous rapid movement.
The following convenient keyboard shortcuts are also
available in Edit mode:
2nd
'
Moves the cursor to the end of the line.
2nd
§
Moves the cursor to the beginning of the line.
2nd
¶
Moves the cursor to the first line of a field (or
the last line of the previous field if the cursor
is already positioned on the first line of a
field).
2nd
˜
Moves the cursor to the last line of a field (or
the first line of the next field if the cursor is
already positioned on the last line of a field).
Inserting and overwriting text
To insert text into some existing text, move the cursor past
the character after which you wish to insert text and begin
typing. Insertion mode is the Organizer’s default setting,
indicated by the triangle cursor
ß
. To switch to the
overwrite mode, press
INS
. Any text you enter will replace
the existing text. The cursor appears as
in the overwrite
mode. To switch back to the previous mode, press
INS
again.
Deleting text
If you make a mistake while entering text, use the following
keys to erase the incorrect text, then enter the correct text:
BS
Deletes the character before the cursor.
DEL
Deletes the character at the cursor’s current
location.
DEL
Deletes the entire line the cursor is on.
NEW
Clears the currently selected field.
Working with blocks of text
Working with a block of text is sometimes easier and more
convenient than working with characters one by one. The
first step is to select the text to work with.
1.
Hold down the key while using the cursor keys
to move over the entire text that you want to work
with. This will “highlight” the text (display it in reverse
white on black).
#2-4-1 Display