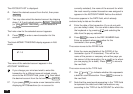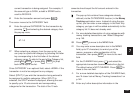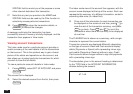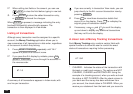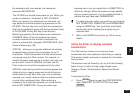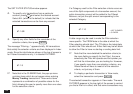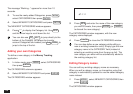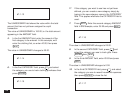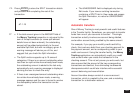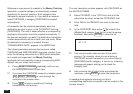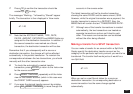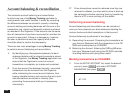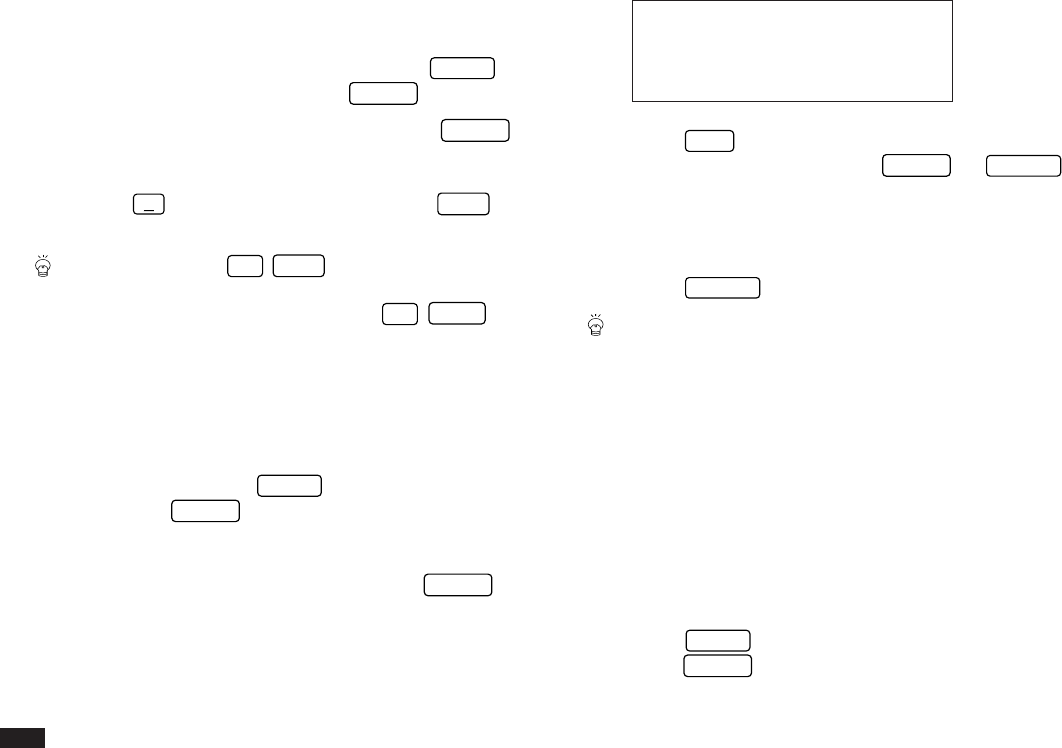
146
The message “Working...” appears for more than 10
seconds.
3.
To see the newly-added Categories, press
MENU
,
select CATEGORIES then press
ENTER
.
4.
Select NEW/EDIT CATEGORIES and press
ENTER
.
The NEW/EDIT CATEGORIES window appears.
5.
Press
˜
to display the Category list. Use
NEXT
and the arrow keys to scroll down the list.
You can also use
2nd
NEXT
to jump directly to the
bottom of the Category list (where the transfer
account Categories are located) and
2nd
PREV
to
jump to the top of the list.
Adding your own Categories
To define a new category in the Money Tracking
application:
1.
In Index mode, press
MENU
, select CATEGORIES
then press
ENTER
.
The CATEGORIES submenu appears.
2.
Select NEW/EDIT CATEGORY and press
ENTER
.
The CATEGORIES window appears.
#7-1-11
3.
Press
NEW
and enter the name of the new category
you wish to create, then press
ENTER
(or
CANCEL
to discard the new category).
The CATEGORIES window reappears, with the new
category name displayed.
4.
Press
CANCEL
to close the CATEGORIES window.
You can also define a new category while editing a
new or existing transaction entry. Simply type the new
category name in the CATEGORY field (instead of
selecting an existing name from the pop-up list). The
new category you enter will be automatically added to
the existing category list.
Editing Category names
You can edit any existing category name as necessary.
When you edit a category name, an transaction using that
category is automatically updated to use the edited category
name instead.
1.
Press
MENU
, select NEW/EDIT CATEGORIES then
press
ENTER
.
The CATEGORIES window appears.