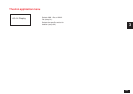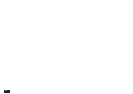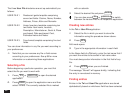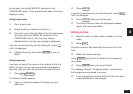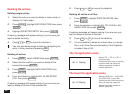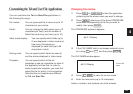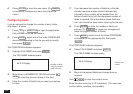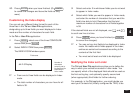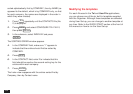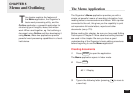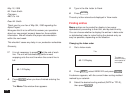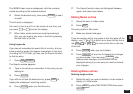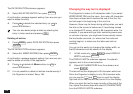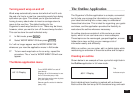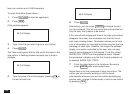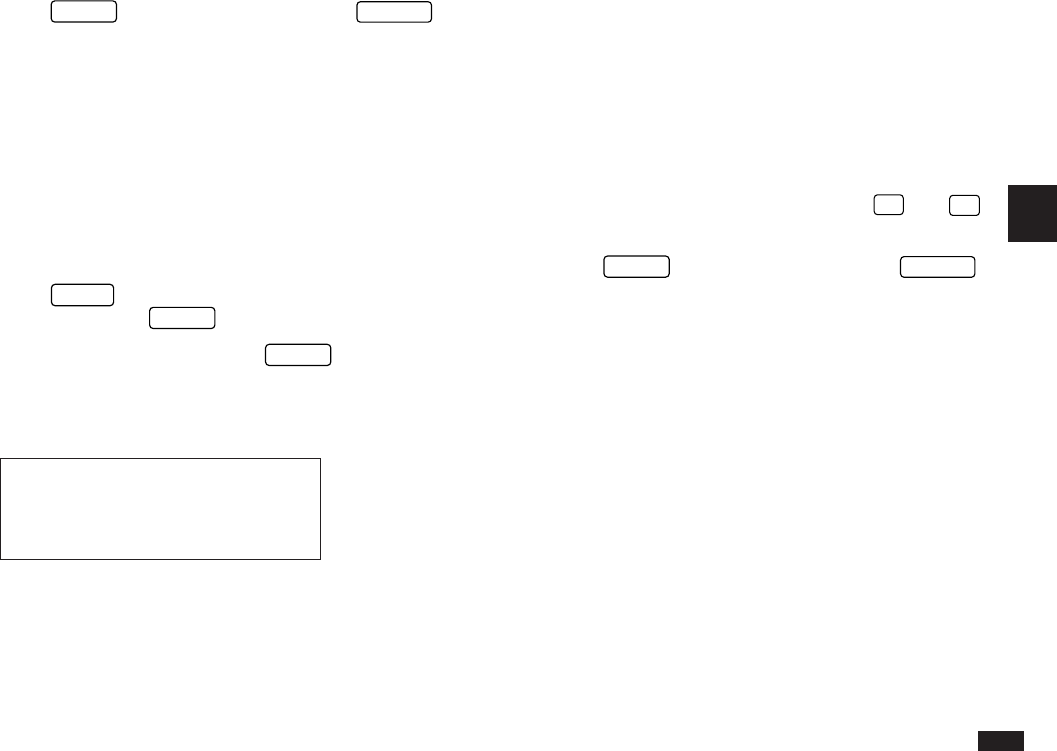
101
4
10.
Press
ENTER
when you have finished. (Or
CANCEL
to cancel the changes and leave the fields as they
were.)
Customizing the Index display
You can set up a different Index format for each of the
three files in the Tel and User File applications,
designating up to three fields you want displayed in Index
mode and the number of characters for each field.
In the Tel or User File application:
1.
Press
MENU
, select one of the three CONFIGURE
menus then press
ENTER
.
2.
Select INDEX FORM then press
ENTER
.
The INDEX FORM window opens.
#4-2-5 Display
☞ • From one to three fields can be displayed in Index
mode.
• The total number of characters you can have for all
fields is 38.
3.
Select and enter
0
in whichever fields you do not want
to appear in Index mode.
4.
Select which fields you want to appear in Index mode,
and enter the number of characters that you want the
field to be able to hold. Remember that the total
maximum number of characters for all fields together
is 38.
If the desired fields are not all displayed, use
˜
and
¶
to scroll one line at a time.
5.
Press
ENTER
when you have finished (or
CANCEL
to cancel the changes).
☞ • You can set any text fields to be displayed in Index
mode. No matter which fields appear in the Index,
entries are sorted and accessed according to the
contents of the first field.
• You must set at least one field to be displayed.
Modifying the Index sort order
The Tel and User File applications allow you to define the
way in which your entries are sorted in Index mode. You
can specify which of the displayed fields should be used as
the first sorting key, and optionally specify second and
(when appropriate) third fields for further ordering.
For example, in the Tel application, you might decide you
want your Contacts list (initially configured as TEL2) to be
Field name
Number of
characters
currently set to
be displayed for
each entry in
Index mode.