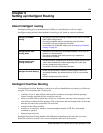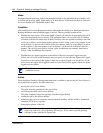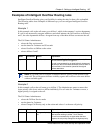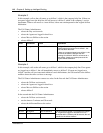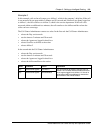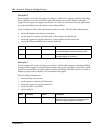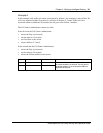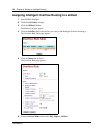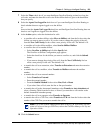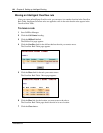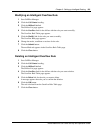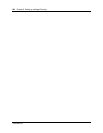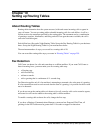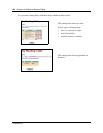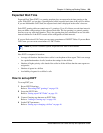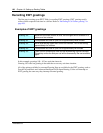Chapter 9 Setting up Intelligent Routing 123
Nortel Networks Call Center Set Up and Operation Guide
7 Select the Timer check box if you want Intelligent Overflow Routing to time how long the
call waits, and enter the time that a call waits in the skillset before it goes to the destination
that you specify.
8 Select the Agents Not Logged In check box to if you want Intelligent Overflow Routing to
check whether there are agents logged on to the skillset
or
do not select the Agents Not Logged In check box and Intelligent Overflow Routing does not
check to see if agents are logged on to the skillset.
9 At the Action option, select the destination for calls:
• to send the call to another skillset, select Move to Skillset, and from the list box select the
skillset you want to move to call to. If you also want to change the priority of the call,
from the New Call Priority list box select a new priority for the call. The default is 10.
• to send the call to the skillset mailbox, select Send to Skillset Mailbox
• to overflow the call to another skillset:
— Select Overflow to Skillset and click the Specify link.
The Overflow to Skillset Configuration page appears.
— Select the check box for the skillset you want to overflow to, and click the Submit
button.
— If you want to change the priority of the call, from the New Call Priority list box
select a new priority for the call. The default is 10.
• to transfer the call to an extension, select Transfer to Extension and enter the extension
number
• to transfer the call to a mailbox, select Transfer to Mailbox and enter the mailbox
number
• to transfer the call to an external number:
— Select Transfer to External
— Enter the external number
—From the Outdial Method list box select Line, Pool or Route
— If you select Line or Pool, enter the line or line pool number
• to transfer the call to the Automated Attendant, select Transfer to Auto Attendant and
select a Greeting Table from the list box, or None if you want the to call transfer to the
default Automated Attendant prompt.
• to transfer the call to an operator select Transfer to Operator
• to transfer the call to a CCR Tree, select Transfer to CCR and from the list box select the
number of the CCR Tree you want to transfer the call to
10 Click the Submit button.
Note: You or the System Administrator must set up a CCR Tree before you can
select it. For how to set up a CCR Tree, refer to the CallPilot Manager Set Up and
Operation Guide.