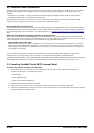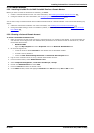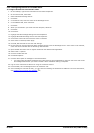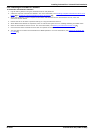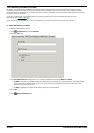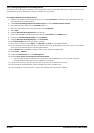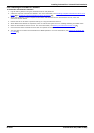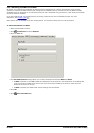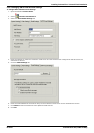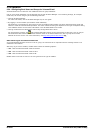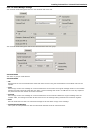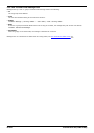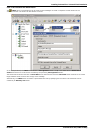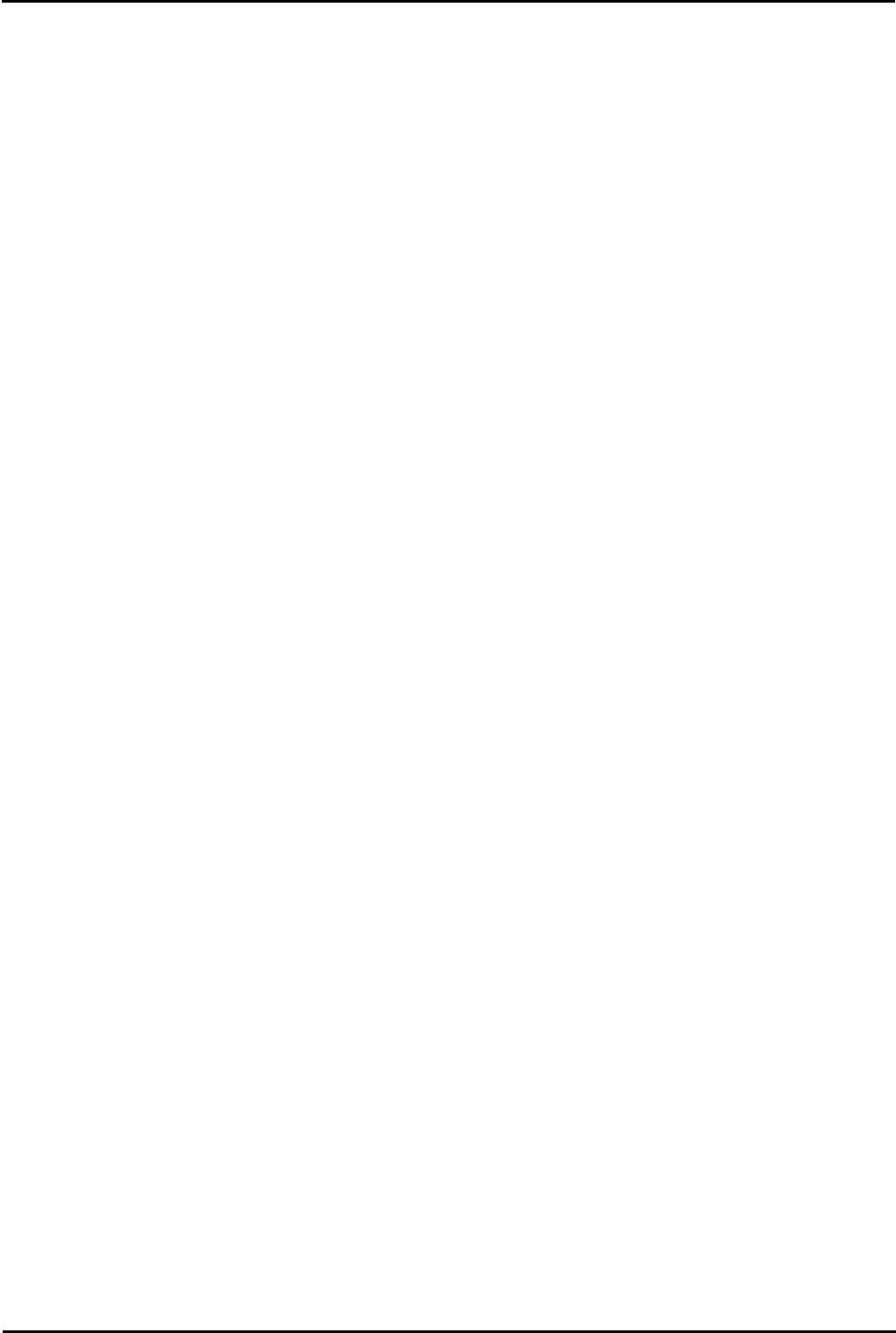
Voicemail Pro Page 52
15-601063 Issue 20l (03 March 2009)IP Office
2.5.3.5 Configuring Outlook for Exchange Server
This option may be configured if Outlook is to be configured to connect to the Exchange Server, using a valid user name
and password, while the Voicemail PC remains a member of a work group.
To configure Outlook for Exchange Server:
1. Create a new mailbox on the Exchange Server, for example Voicemail, and assign it the same password as has
been configured on the voicemail PC.
2. Clear User must Change password at Next Logon and select Password Never Expires.
3. On the voicemail PC, logon with the Voicemail account.
4. Right-click the Outlook icon on the desktop and select Properties.
5. Select Add.
6. Highlight Microsoft Exchange Server and click OK.
7. Type in the Microsoft Exchange Server name and enter Voicemail in the Mailbox field.
8. Highlight the MS Exchange Settings, Click Properties.
9. Highlight Microsoft Exchange Server. Click Properties.
10. Click Check name and ensure the name is resolved.
11. If the name is resolved, select Apply. Click OK, OK and Close to shut the Mail settings.
12. Do not continue until the name has been resolved correctly with the Exchange Server. If the name is not resolved,
check the account details with the exchange administrator.
13. Open Outlook and select Yes to register Outlook as the default email application.
14. Select Tools > Options.
15. Choose the Preferences tab. Click Email Options.
16. Uncheck Save copies of messages in Sent Items folder.
· You may want this option selected during initial setup and troubleshooting. Due to the size of wav file
message attachments deselect it once installation is complete.
17. Log on to the server PC using the account that will be used for the Voicemail Pro server.
18. From Outlook or Outlook Express, send a message direct to an extension user.
19. If this message is received correctly, continue with installing the Voicemail Pro software.