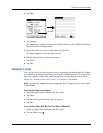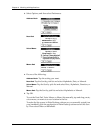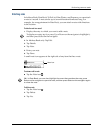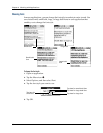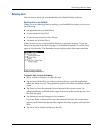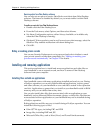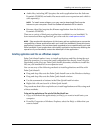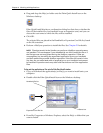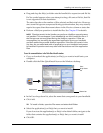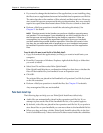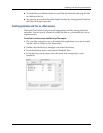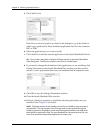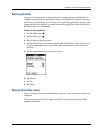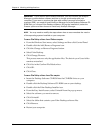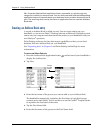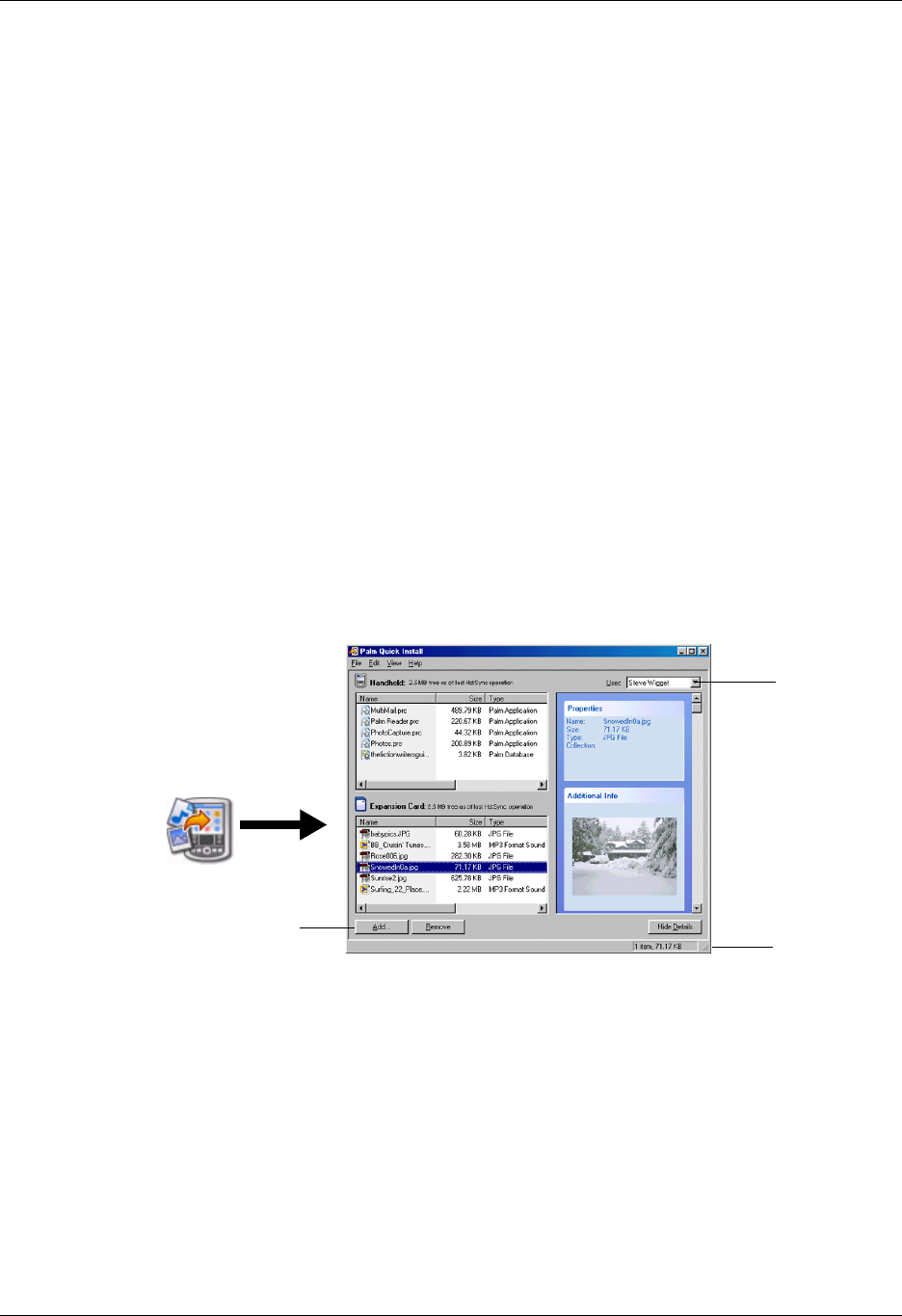
Installing and removing applications
71
4. Drag and drop the file(s) or folder onto the handheld or expansion card file list.
If a No symbol appears when you attempt to drag a file onto a file list, that file
is not supported on that destination.
The status bar shows the number of files selected and their total size. However,
since some file types are compressed during synchronization, they may actually
require less space than the amount shown in the file size column or status bar.
5. Perform a HotSync operation to install the files. See Chapter 21 for details.
NOTE Files that remain in the list after you perform a HotSync operation were
not installed. This can happen if your handheld is too full to install the file or if
the file type was not recognized during the HotSync operation. If files are
unrecognized, try launching the associated application from your handheld
and then performing another HotSync operation. If the files still remain in the
list, they are not associated with an application on your handheld and cannot
be installed. Expansion cards may also hold files that are not Palm application
files.
To use the command buttons in the Palm Quick Install window:
1. Copy or download the application(s) or file(s) you want to install onto your
computer.
2. Double-click the Palm Quick Install icon on the Windows desktop.
3. In the User drop-down list, select the name that corresponds to your handheld.
4. Click Add.
TIP To install a folder, open the File menu and select Add Folder.
5. Select the application(s) or file(s) that you want to install.
If you do not see the application(s) or file(s) in the default folder, navigate to the
folder that contains the application(s) or file(s) that you want to install.
6. Click OK.
User
drop-down
list
Add button
Status bar