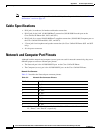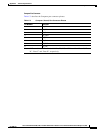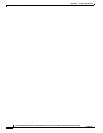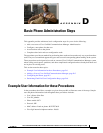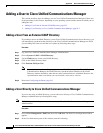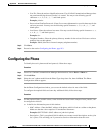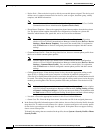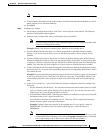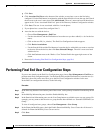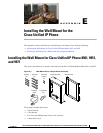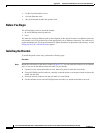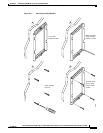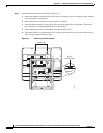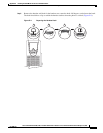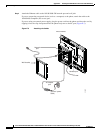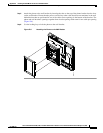D-6
Cisco Unified IP Phone 8961, 9951, and 9971 Administration Guide for Cisco Unified Communications Manager 8.5 (SIP)
OL-20861-01
Appendix D Basic Phone Administration Steps
Performing Final End User Configuration Steps
g. Click Save.
h. Click Associate End Users at the bottom of the window to associate a user to the line being
configured. Use the Find button in conjunction with the Search fields to locate the user, then check
the box next to the user’s name, then click Add Selected. The user’s name and user ID should now
appear in the “Users Associated With Line” pane of the Directory Number Configuration window.
i. Click Save. The user is now associated with Line 1 on the phone.
j. If your phone has a second line, configure Line 2.
k. Associate the user with the device:
–
Choose User Management > End User.
–
Use the search boxes and the Find button to locate the user you have added (i.e. doe for the last
name).
–
Click on the user ID (i.e. johndoe). The End User Configuration window appears.
–
Click Device Associations.
–
Use the Search fields and the Find button to locate the device with which you want to associate
to the user. Select the device, then click Save Selected/Changes. The user is now associated
with the device.
–
Click the Go button next to the “Back to User” Related link in the upper-right corner of the
screen.
l. Proceed to Performing Final End User Configuration Steps, page D-6.
Performing Final End User Configuration Steps
If you are not already on the End User Configuration page, choose User Management > End User to
perform some final configuration tasks. Use the Search fields and the Find button to locate the user (i.e.
John Doe), then click on the user ID to get to the End User Configuration window for the user.
In the End User configuration window, do the following:
Procedure
Step 1 In the Directory Number Associations pane of the screen, set the primary extension from the drop-down
list.
Step 2 In the Mobility Information pane, check the Enable Mobility box.
Step 3 In the Permissions Information pane, use the User Group buttons to add this user to any user groups. For
example, you may want to add the user to a group that has been defined as a “Standard CCM End User
Group.”
To view all configured user groups, choose User Management > User Group.
Step 4 In the Extension Mobility pane, check the Enable Extension Mobility Cross Cluster box if the user is
allowed for Extension Mobility Cross Cluster service.
Step 5 Click Save.