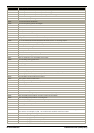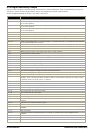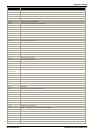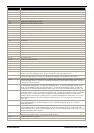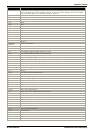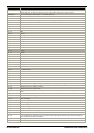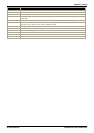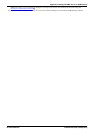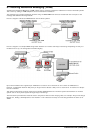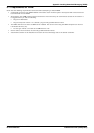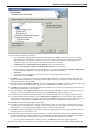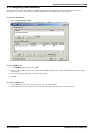Voicemail Pro Installation and Maintenance Page 424
15-601063 Issue 22e (16 May 2010)IP Office Release 6
8.6 Installing VoiceMail Pro as an ACM Gateway
Complete the steps in this section to install Voicemail Pro as an ACM Gateway. There is only one type of installation for the
Voicemail Pro ACM Gateway. Therefore you are not offered the choice of custom, compact or typical during the installation
process.
To install the ACM Gateway:
1.
Insert the IP Office Applications DVD. Click on the link for Voicemail Pro and then double-click on setup.exe.
The Choose Setup Language window opens.
2.
Select the installation language. This language is used for the installation and for the default language prompts.
3.
Click OK. Installation preparation begins.
4.
Voicemail Pro requires Microsoft .NET 2.0 Framework. If this version is not detected, you are prompted to install it.
Click Yes to install Microsoft .NET 2.0 Framework and follow the instructions on the screen.
5.
If the Modify, repair or remove the program window appears you need to follow the upgrade process .
6.
In the Welcome window, click Next. The Customer Information window opens.
7.
In the Customer Information window, type a user name and the company name or use the default names that are
proposed. These settings do not affect Voicemail Pro when it is installed.
8.
In the same window choose the option that determines who should be able to use Voicemail Pro when it has been
installed. The recommended option is Anyone who uses this computer (all users).
9.
In the Customer Information window, click Next. The Choose Destination Location window opens.
10.
In the Choose Destination Location window, click Browse and locate the folder where the Voicemail Pro files are to
be installed. Otherwise, click Next to use the proposed folder. The Messaging Components window opens so that
you can choose the components that you want to install.
11.
In the Messaging Components window, highlight ACM Gateway.
12.
Click Next. The Service Account Name window opens. Details of the default administrator account may already be
filled in.
13.
In the Service Account Name window, type the User Name and Password for the user account under which the
Voicemail Pro service should log on and run. This should be the Voicemail account created previously on the
domain and Exchange server. Alternatively, click Browse and select from the list of available PC or network
accounts or click Next to use the proposed account details. The Select Program Folder window opens.
14.
By default, the program folders are created in a folder called IP Office. You can specify a different folder or select
one from the list of existing folders. To specify a different folder, type the folder name in the Program Folders box.
Alternatively, to use an existing folder, highlight a name in the list of existing folders.
15.
Click Next. The account details that you have entered are verified. If you entered a new user name, a message is
displayed to ask if you want to create a new PC user account with the specified name and password. Click Yes. The
Select Program Folder window opens.
16.
Select the program folder where you would like the icons for the Voicemail Pro components to be added. By default,
the program icons are added to IP Office.
17.
Click Next. The Start Copying Files window opens. Before any copying starts, you are presented with a summary of
the settings that you have chosen so far.
18.
Review the settings to make sure that they are what you expect. Scroll down if necessary.
19.
If for any reason the details are not what you expect, click Back and make the necessary changes. When you are
satisfied that the details are correct, click Next to start copying the files. The Setup Status window opens to keep
you informed while the installation takes place.
20.
When the installation is complete you are prompted to restart the computer. Choose Yes I want to restart my
computer now.
21.
Click Finish to restart now.
22.
When the computer restarts, log back in. The IP Office Voicemail Pro - ACM Gateway Settings window opens.
23.
In the Mail Server box, type the name of the mail server to use.
24.
Choose Message Networking/Interchange to use Interchange or Modular Messaging to use Modular Messaging.1.
25.
Click Next. The IP Office Voicemail Pro SMTP Email Settings window opens.
· In the Mail Server box, type the name of the SMTP mail server. This should be the fully qualified domain
name.
· In the Port Number box, type the number of the receiving port on the SMTP mail server. The default is 25.
· In the Mail Drop box, type the name of the destination folder for outgoing emails on the SMTP Server.
Alternatively, click the Browse button and select the folder to use.
· To enforce server authentication, check the Server Requires Authentication box. This is optional. If you
check this option you also need to provide the Account Name and Password that need to be entered. You can
also choose whether or not to set the Use Challenge Response Authentication option.
26.
Click Finish. An attempt is made to validate the email settings. If everything has been installed correctly and the
license requirements are met, you are prompted to start the Voicemail service. If the attempt to connect with the
34