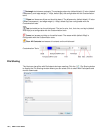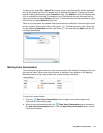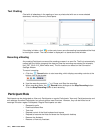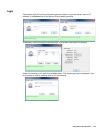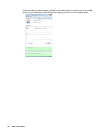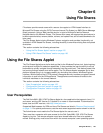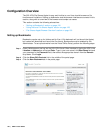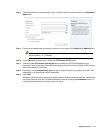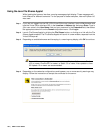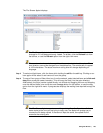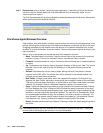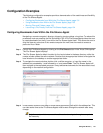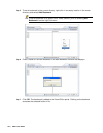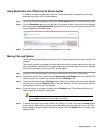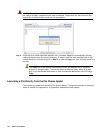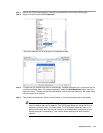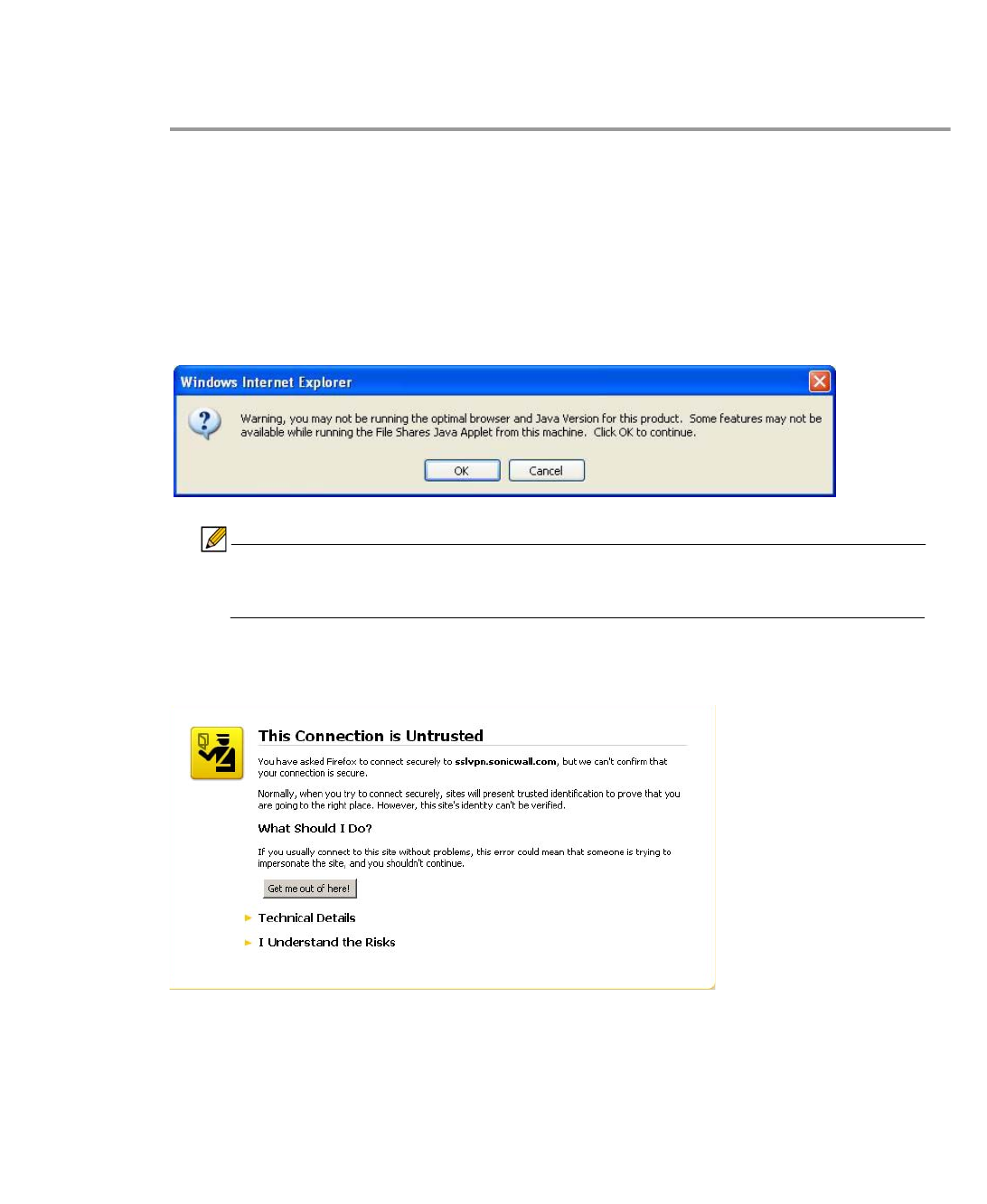
128 | SRA 7.0 User Guide
Using the Java File Shares Applet
While loading the browser interface, warning messages might display. These messages will
look different for different browsers. For the purpose of these examples, Internet Explorer 6.0
was used.
Step 1 If you are not logged into the SSL VPN Virtual Office user interface, open a Web browser and
type the Virtual Office interface URL in the Location or Address bar and press Enter. Type in
your user name in the User Name field and your password in the Password field, then select
the appropriate domain from the Domain drop-down menu. Click Login.
Step 2 Launch File Shares Applet by clicking the File Shares button, or clicking on a link with the File
Shares Applet enabled. The File Shares Applet will launch in a new window, separate from the
Virtual Office portal.
Step 3 Depending on available browser and Java plug-in, a warning may display, click OK to continue.
Note To avoid this warning, upgrade browser to Internet Explorer 8.0 or newer, Firefox
16.0 or newer, Chrome 22.0 or newer, or Safari 5.0 or newer. Also updates to Java
5.0 Update 10 or newer are recommended.
Step 4 Depending on the networks configurations and browser, one or more security warnings may
display. Follow the instructions to accept the certificate for the server.