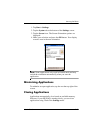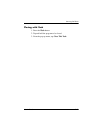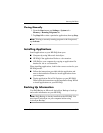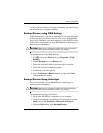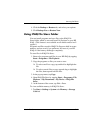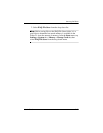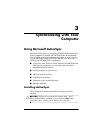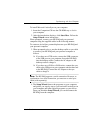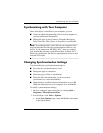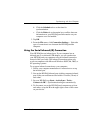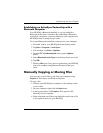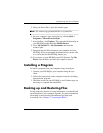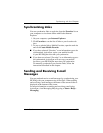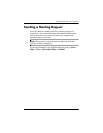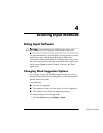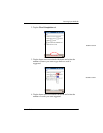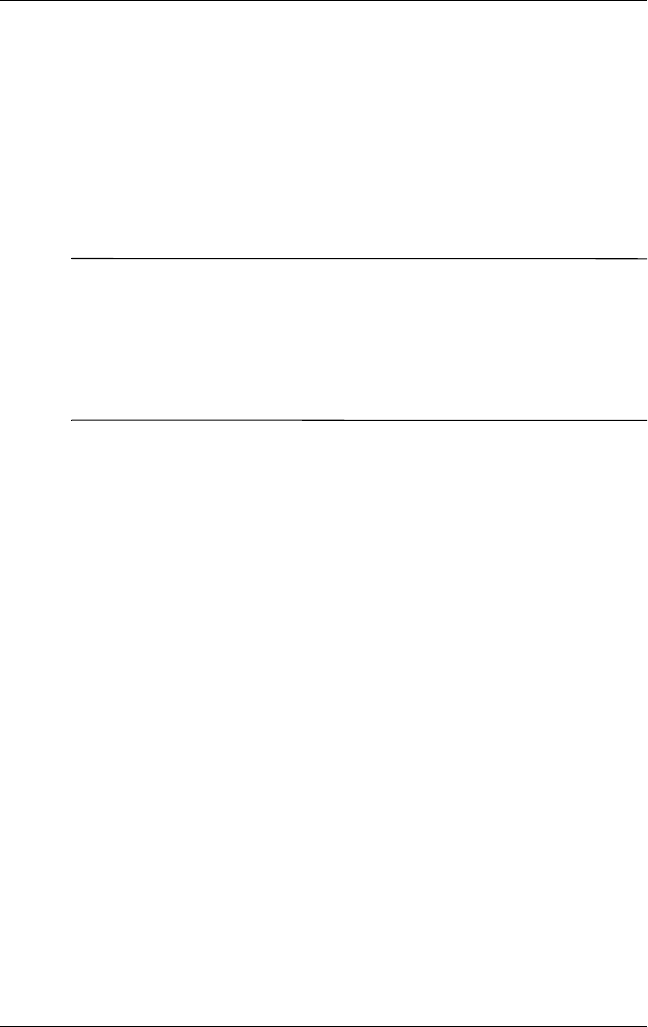
Synchronizing with Your Computer
User’s Guide 3–3
Synchronizing with Your Computer
Once ActiveSync is installed on your computer, you can:
■ Create an additional partnership with a second computer so
you can synchronize information.
■ Change the type of data (Contacts, Calendar, Messaging,
Tasks, Favorites, Files, Notes, or AvantGo) to synchronize.
Note: To synchronize files, select files in your computer; then
drag and drop the files into the synchronization folder on your
device. If you named your HP iPAQ “PC1” when you created
your partnership, then the synchronized folder is named “PC1.”
When you synchronize, the files are automatically moved to and
from the PC1 folder.
Changing Synchronization Settings
You can modify the synchronization settings to:
■ Set a time for synchronization to occur.
■ Change the type of connection.
■ Select the types of files to synchronize.
■ Select the files and information you do not want to
synchronize (ex: e-mail attachments).
■ Determine how conflicts between information on your HP
iPAQ and information on your computer are to be handled.
To modify synchronization settings:
1. On your computer, open ActiveSync by clicking Start >
Programs > Microsoft ActiveSync.
2. In ActiveSync, click Tools > Options.
a. In the Sync Options page, check the Mobile select items
to be synchronized.