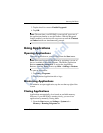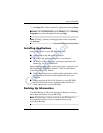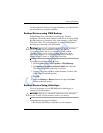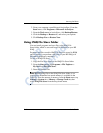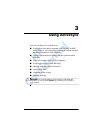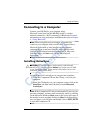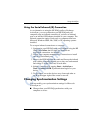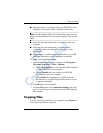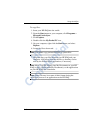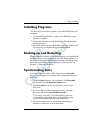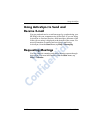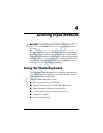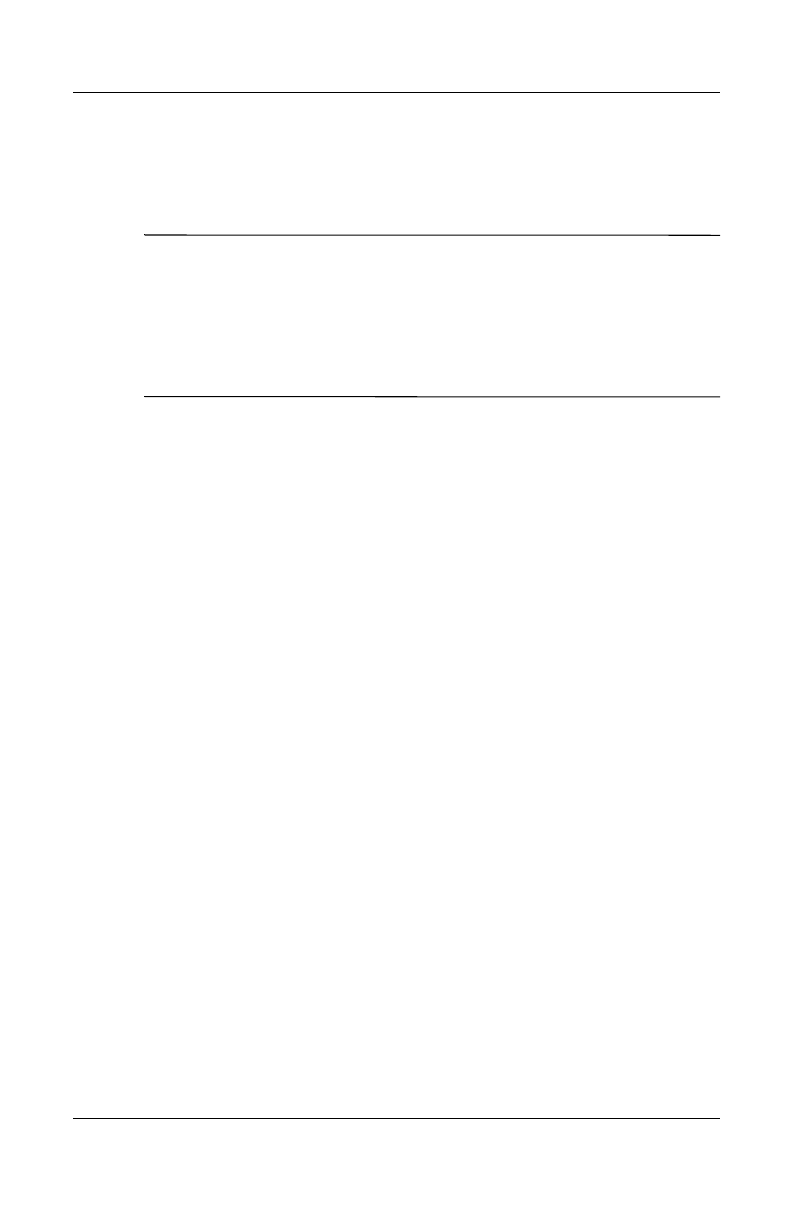
3–4 User’s Guide
Using ActiveSync
■ Select information to be synchronized with your HP iPAQ
(for example, Contacts, Calendar, Inbox, Tasks, Favorites,
Files, Notes, and AvantGo).
Note: When you synchronize files, you can drag and drop the
selected files from your computer to the synchronized folder on
your HP iPAQ. If you named your device “PC1” when you
created your partnership, then the synchronized folder is named
“PC1.” When you synchronize, the files move to and from your
HP iPAQ.
There are many error messages that can be received when
synchronizing. For the best answers to troubleshooting these
errors, refer to the Microsoft Windows Mobile Web site at
www.microsoft.com/windowsmobile. Under Help and How To on the
left side of the screen, select For Pocket PC. Fill in your region,
select your device name and your operating system; then, click
the Get Support button. Under Support Topics on the left side
of the screen, select ActiveSync.
Using Microsoft Exchange ActiveSync
If your company is using Microsoft Exchange Server 2003, you
can synchronize Calendar, Contacts, and E-mail with your HP
iPAQ over the air without connecting to a desktop cradle.
Exchange ActiveSync in Microsoft Exchange Server 2003 allows
the HP iPAQ to access corporate information on a server running
Exchange server (SHOULD THIS BE ACTIVESYNC?). It
allows ActiveSync-enabled devices to synchronize mailbox items
over the air (GPRS or wireless connection) without using a
desktop computer, cradle, and desktop synchronization software.
You can also synchronize your mobile device with the Exchange
server using the desktop pass-through option present in all
Windows Mobile-based devices. Desktop pass-through allows
your cradled device to use the desktop computer’s Internet
connection to connect directly to Exchange ActiveSync. You can
then perform tasks such as browsing the Internet or downloading
IMAP/POP3 e-mail messages.
HP
Confidential