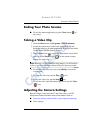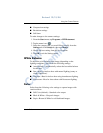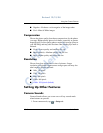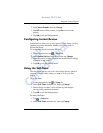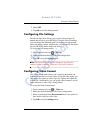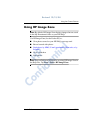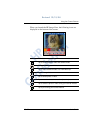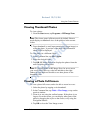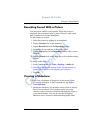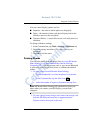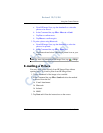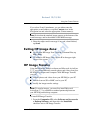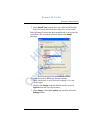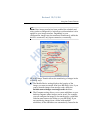Using the Camera Features
User’s Guide 10–13
Revised: 12/15/04
Viewing Thumbnail Photos
To view a photo:
1. From the Start menu, tap Programs > HP Image Zone.
Note: The viewer opens in Browse mode by default. Browse
mode displays a thumbnail view of the pictures in the current
folder.
2. Tap a thumbnail (a small representation of a larger image) to
select the photo. A preview of the photo and information
about it will be displayed.
To view photos in a different folder:
1. In the Command bar, tap File > Open.
2. Select the desired folder.
3. Tap OK. HP Image Zone now displays the photos from the
new file folder you selected.
Note: To view all photos in HP Image Zone, be sure to move
your scroll bar all the way to the left and then to the right.
Otherwise you might not be able to see other photos in the
thumbnail view.
Viewing a Photo Full-Screen
To view a photo full-screen, and to be able to zoom in or out:
1. Select the photo by tapping on its thumbnail.
2. In the Command bar, tap Tools > View Image, or tap on the
preview window.
3. Zoom in or out using the toolbar buttons. If the photo is too
large to fit on the screen, you can display other parts of the
photo by dragging the stylus on the screen, or by using the
Navigation buttons.
4. Tap OK to close the View Image screen.
HP
Confidential