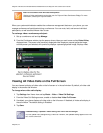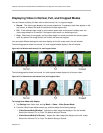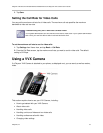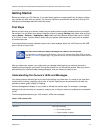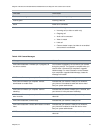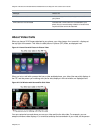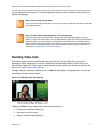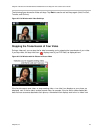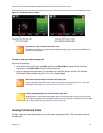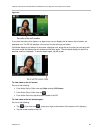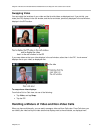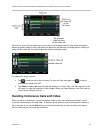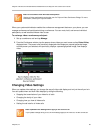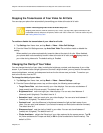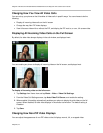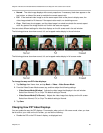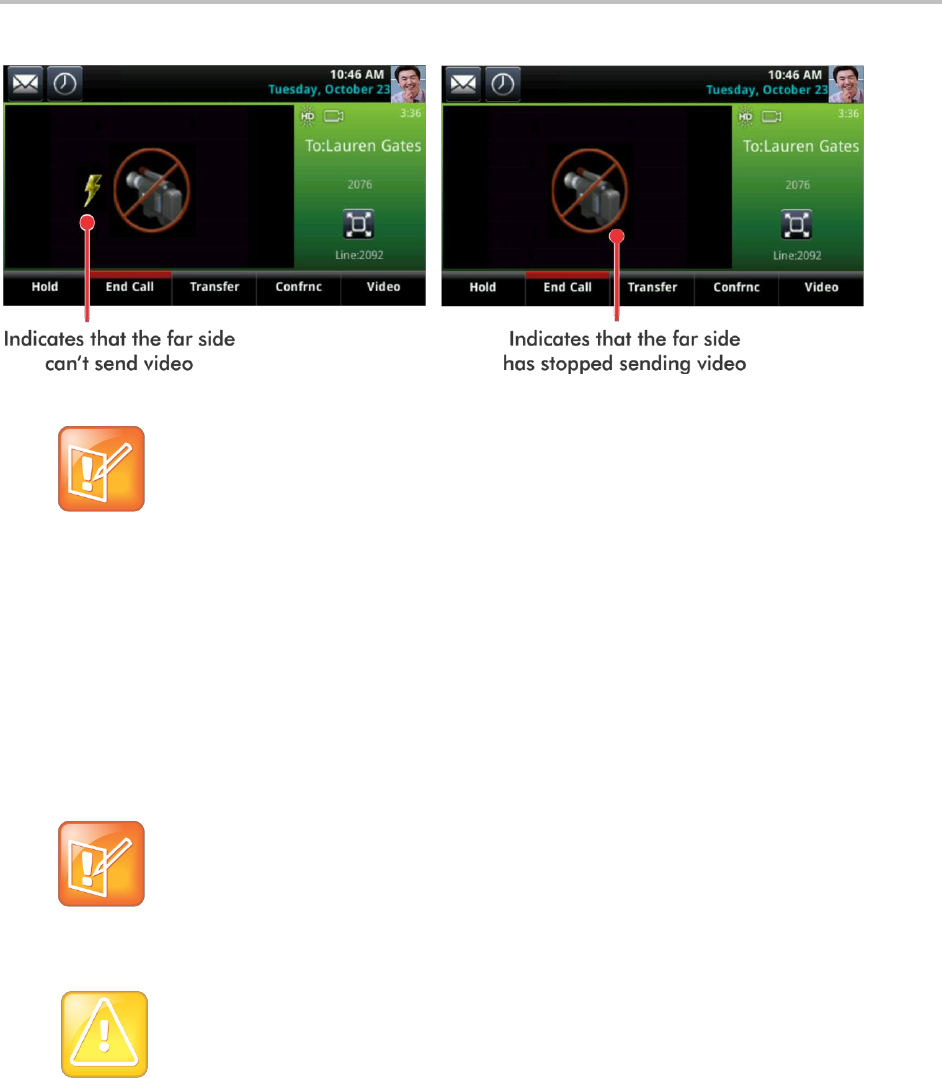
Polycom VVX 500 and VVX 600 Business Media Phones and Polycom VVX Camera User’s Guide
Polycom, Inc. 79
Figure 47: Call Window with No Video
Note: Why Do I See a Different ‘No-Video’ Icon?
Depending on the phone or system that has stopped sending video, you may see a different icon
than the one shown above.
To start or stop your video during a call:
Do one of the following:
From Active Call or Calls view, tap Video, and then tap Stop Video to prevent the far side from
seeing you, or tap Start Video so the far side can see you.
Open or close the camera shutter. For information on closing the shutter, see the VVX Camera
Quick Start Guide, available from the VVX Camera Support page.
Note: Other Ways to Stop the Far Side From Seeing You
You can stop the transmission of your video for all calls and not just the call you’re in. For more
information, see Stopping the Transmission of Your Video for All Calls.
Caution: Does Stopping Video Create an Audio-Only Call?
Stopping video or closing the camera shutter does not create an audio-only call. Even if you stop
video, video information is still transmitted to the far side as a still picture, and the call is still a video
call. To dial an audio-only call, see Placing Audio-Only Calls.
Viewing Full Screen Video
During a video call, the far side displays in the call window, as displayed next. This is the default view for
all video calls.