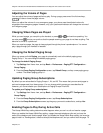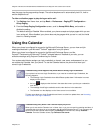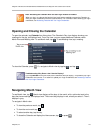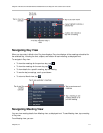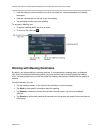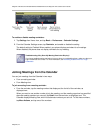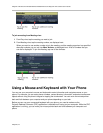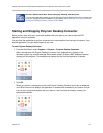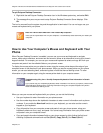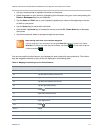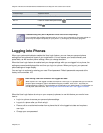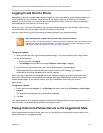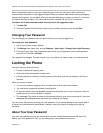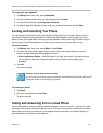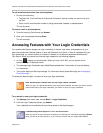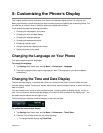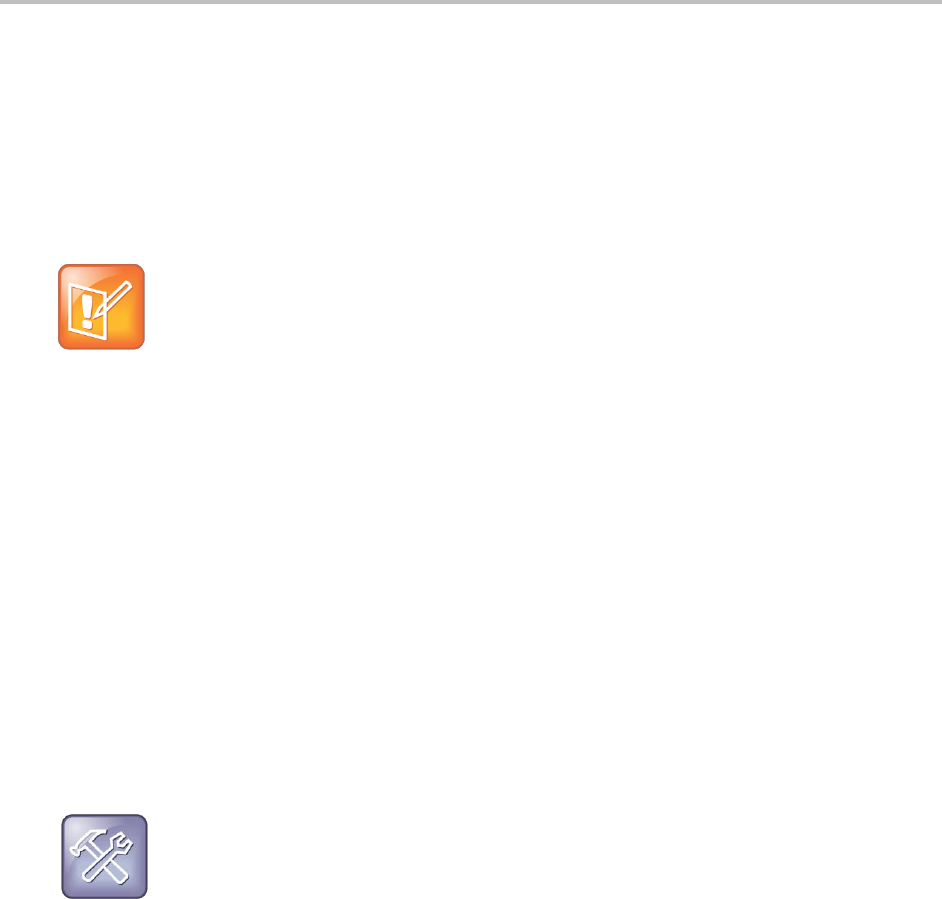
Polycom VVX 500 and VVX 600 Business Media Phones and Polycom VVX Camera User’s Guide
Polycom, Inc. 116
To quit Polycom Desktop Connector:
1 Right-click the red Polycom Desktop Connector icon in the Windows system tray, and select Exit.
2 The message Are you sure you want to stop Polycom Desktop Connector Server displays. Click
Ok.
The icon is removed from the system tray and the application is terminated. You can no longer use your
mouse and keyboard with your phone.
Note: Do I Have to Start PDC Each Time I Restart My Computer?
Once you set up and start PDC on your computer, it automatically starts each time you restart your
computer.
How to Use Your Computer’s Mouse and Keyboard with Your
Phone
When Polycom Desktop Connector is enabled, you can use your mouse and keyboard to navigate
menus, make option selections, and enter text and numeric values as an alternative to using your phone’s
keypad interface. For example, you can use your mouse and keyboard to select and copy text from your
computer and paste it into the editable fields on your phone’s screen.
To display the mouse pointer on your phone’s screen, drag the mouse pointer beyond the edge of your
computer screen in the direction of your phone screen. When you see the mouse pointer on your phone
screen, you can start selecting items, and entering data in fields that have a flashing cursor. To enter
information on your computer again, drag the mouse pointer back to your computer screen.
Troubleshooting: Why Can’t I Use My Computer Keyboard to Enter Information in Certain
Fields?
If you cannot use your computer keyboard to enter information in a field on your phone, check to see
if the field has a flashing cursor. Entering information using your computer keyboard only works
when the field has a flashing cursor.
When you use your mouse and keyboard with your phone, you can do the following:
Use your keyboard to enter information on your phone screen.
Use the number keys above the alphabetic characters to enter numeric information such as phone
numbers. If you enable the Num Lock function on your keyboard, you can also use the numeric
keypad on your keyboard.
Copy information from your computer screen and paste it onto your phone screen, using your
keyboard’s shortcuts to cut, copy, and paste. You cannot copy information from your phone screen
and paste it onto your computer screen.
Copy and paste information between fields on your phone screen by right-clicking the field, and
choosing a clipboard command such as Cut (Ctrl+X), Copy (Ctrl+C), and Paste (Ctrl+V).