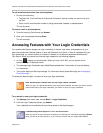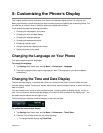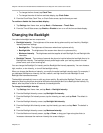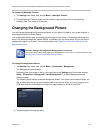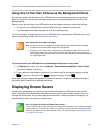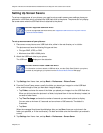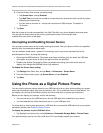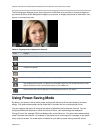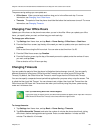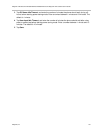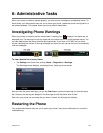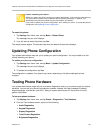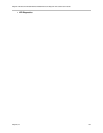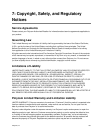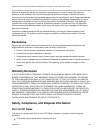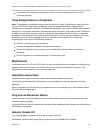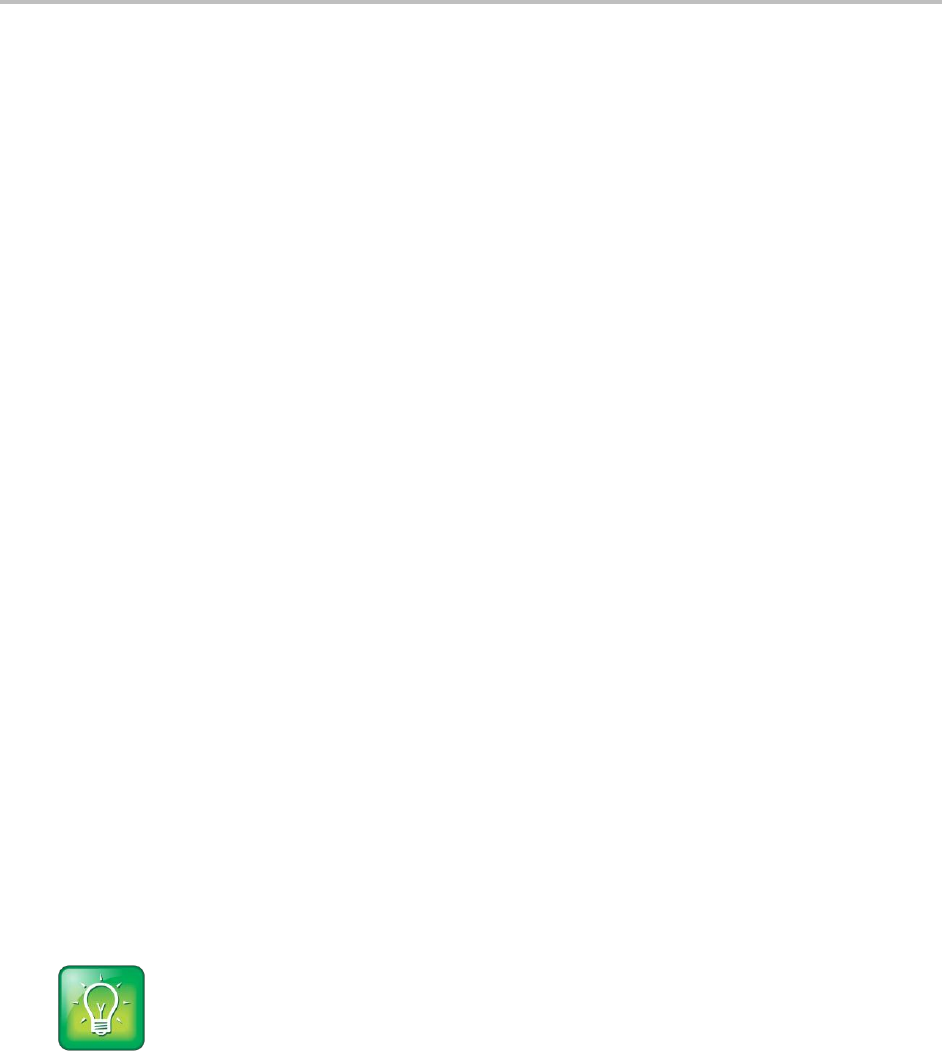
Polycom VVX 500 and VVX 600 Business Media Phones and Polycom VVX Camera User’s Guide
Polycom, Inc. 130
The power-saving settings you can update are:
Office Hours When you start work and how long you’re in the office each day. For more
information, see Changing Your Office Hours.
Timeouts The period of time the phone should be idle before the touchscreen turns off. For more
information, see Changing Timeouts.
Changing Your Office Hours
Update your office hours so the phone knows when you are in the office. When you update your office
hours, you specify when you start, and how long you work each day.
To change your office hours:
1 Tap Settings from Home view, and tap Basic > Power Saving > Office Hours > Start Hour.
2 From the Start Hour screen, tap the day of the week you want to update, enter your start time, and
tap Save.
Enter a start time using the 24-hour clock. You can enter a start time from 0 to 23.
3 From the Office Hours screen, tap Duration.
4 From the Duration screen, tap the day of the week you want to update, enter the number of hours
you work, and tap Save.
Enter a duration of 0 to 12 hours per day.
Changing Timeouts
You can update the period of time the phone is idle before the touchscreen turns off. You can specify
different timeouts for office hours (Office Hours Idle Timeout) and non-office hours (Off Hours Idle
Timeout). By default, the Office Hours Idle Timeout is much longer than the Off Hours Idle Timeout.
You can also specify a separate timeout period that applies after you press a key or tap the screen. This
is called the User Input Idle Timeout. You can choose to set a higher User Input Idle Timeout than the
Office Hours and Off Hours Idle Timeouts so that when you’re actively using the phone, power-saving
mode won’t initiate as often.
User Tip: Determining Which Idle Timeout Applies
If you press a key or tap the screen, the idle timeout period that applies (User Input Idle Timeout or
Office Hours/Off Hours Idle Timeout) is the timeout with the highest value.
To change timeouts:
1 Tap Settings from Home view, and tap Basic > Power Saving > Timeouts.
2 Tap Office Hours Idle Timeout, and enter the number of minutes the phone should wait, during
office hours, before starting power-saving mode. Enter a number between 1 minute and 600
minutes. The default is 10 minutes.