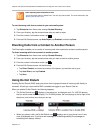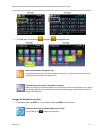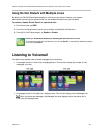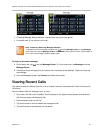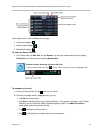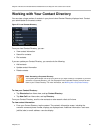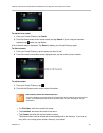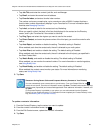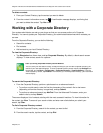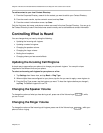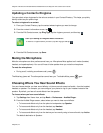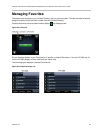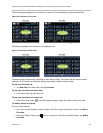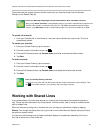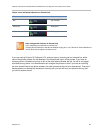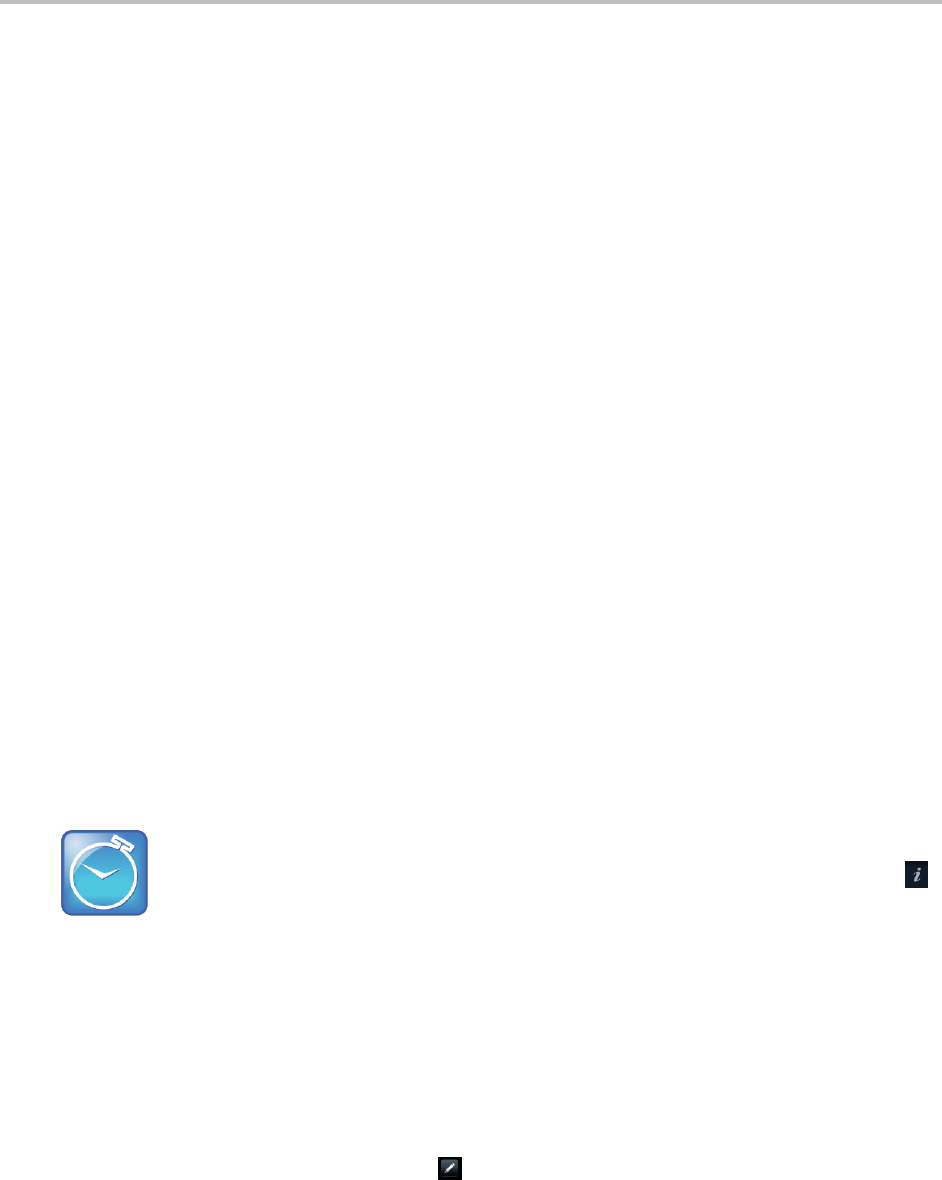
Polycom VVX 500 and VVX 600 Business Media Phones and Polycom VVX Camera User’s Guide
Polycom, Inc. 58
Tap Job Title, and enter the contact’s job title, such as Manager.
Tap Email, and enter the contact’s email address.
Tap Favorite Index, and enter a favorite index number.
The number can be any unused value, up to a maximum value of 9999. A contact that has a
favorite index number automatically displays in your Favorites list. For more information about
favorites, see Managing Favorites.
Tap Label, and enter a label for the contact such as, Marketing.
When you specify a label, the label is first item that displays for the contact on the Directory
screen, and in your Favorites list if the contact is a favorite.
Tap Ring Type, and select the ringtone you want to use for the contact.
Tap Divert Contact, and enter the phone number of the third party you want this contact’s calls
sent to.
Tap Auto Reject, and enable or disable the setting. The default setting is Disabled.
When enabled, each time the contact calls, the call is directed to your mail system.
Tap Auto Divert, and enable or disable the setting. The default setting is Disabled.
When enabled, each time the contact calls, the call is directed to the third party you specified in
the Divert Contact field.
Tap Watch Buddy, and enable or disable the setting. The default setting is Disabled.
When enabled, you can monitor the contact’s status. For more information on monitoring status,
see Using Buddy Lists.
Tap Block Buddy, and enable or disable the setting. The default setting is Disabled.
When enabled, the contact cannot monitor your status. For more information on monitoring
status, see Using Buddy Lists.
3. Tap Save.
Timesaver: Saving Recent Callers and Corporate Directory Contacts to Your Directory
You can automatically save a recent caller to your directory. From your Recent Calls list, tap
next to the call record. From the call information screen, tap Save. The Add Contact screen displays,
with the name (if specified) and contact fields populated. Enter additional information, if desired, and
tap Save.
If a Corporate Directory is available on your phone, you can add contacts from the Corporate
Directory to your Contact Directory. For information on how to update your Contact Directory in this
way, see Working with a Corporate Directory.
To update a contact’s information:
1. From the Contact Directory, tap the contact you want to update.
2. From the contact’s information screen, tap .
3. From the Edit Contact screen, update the contact’s information.
4. Tap Save.