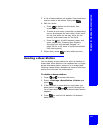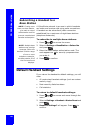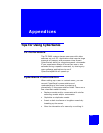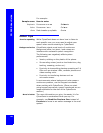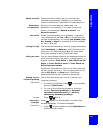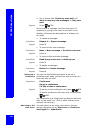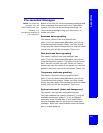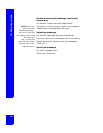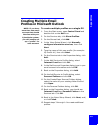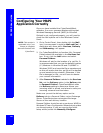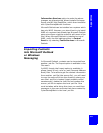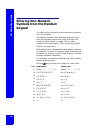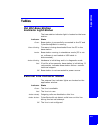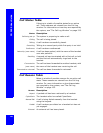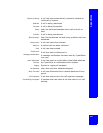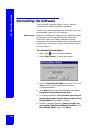Appendices
203
Creating Multiple Email
Profiles in Microsoft Outlook
NOTE: If you have
more than one email
account that should
interface with your
CyberGenie system,
you will need to set
up a “profile” for
each account.
To create multiple profiles on a single PC:
1. From the Start menu, open Control Panel and
double-click on the Mail icon.
2. On the Services tab, click Show Profiles.
3. On the General tab, click Add.
4. In the Inbox Setup Wizard, click Manually
configure information services, then click
Next.
5. Type the name of this new profile (for example:
My Profile #1) then click Next.
6. On the Services tab in the Properties dialog, click
Add.
7. In the Add Service to Profile dialog, select
Internet E-mail and click OK.
8. In the Mail Account Properties dialog, type in your
email account information and click OK.
9. Back on the Properties dialog, click Add.
10.On the Add Service to Profile dialog, select
Personal Folders and click OK.
11.On the Create/Open Personal Folders dialog,
select the name of your existing folder file and
click Open.
12.On the Personal Folders dialog, click OK.
13.Back on the Properties dialog, you should see
Internet E-mail and Personal Folders in the
Services tab. Click OK.
14. Back in the Inbox Setup Wizard, click Next, and/
or click Finish.
15.Repeat steps 3 through 14 to create additional
profiles.