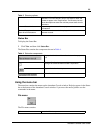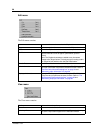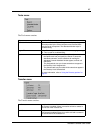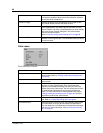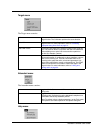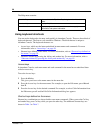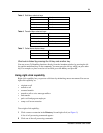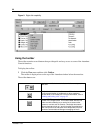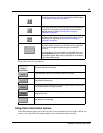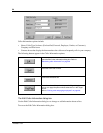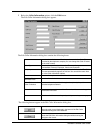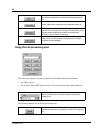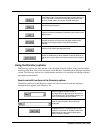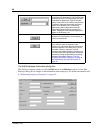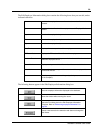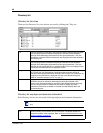33
Attendant Console User Guide
Words and colors on Loop buttons:
Using Caller Information options
Caller Information options are in the top center of the Attendant Console window. When you
answer a call, the Caller Information options show information about the caller.
Use the Join button to connect two callers by joining the active
call with the call that is on hold at the Attendant Console. Refer
to “Linking and Joining calls” on page 52.
Use the View Parked button to display the Parked dialog box,
which lists parked calls. Calls can be parked and retrieved from
any telephone connected to your Business Communications
Manager base unit. Refer to “Parking calls and paging
employees” on page48 .
Use the Voice Call to initiate a call from the attendant’s
telephone to the speaker of another telephone without causing
the telephone to ring. Refer to “Parking calls and paging
employees” on page48 .
Six Loop buttons, labeled F1 to F6, are used to answer calls.
Each Loop button represents call. The color of the Loop button
and the word that appears shows the type of call activity
occurring.
You can display or hide Loop buttons. On the View menu click
Hide Loop Buttons. When a check mark appears, only active
Loop buttons appear. When Hide Loop Buttons is not selected,
all the Loop buttons appear.
A yellow Loop button with the word Ringing appears when an incoming call
rings at the attendant’s extension.
A green Loop button with the word Active appears when a call is answered
by the attendant. Only one Loop button is active at one time.
A blue Loop button with the words On Hold appears when a call is on hold
at the attendant’s extension.
An orange Loop button with the word Callback appears when a call returns
to the attendant from the Target extension.
A red Loop button with the word Ringing appears when a call rings at an
Assigned extension.
Grey Loop buttons appear when the Loop button is inactive and when Hide
Loop Buttons is not selected.