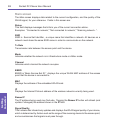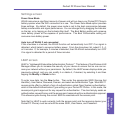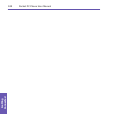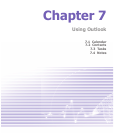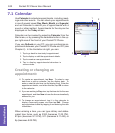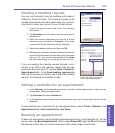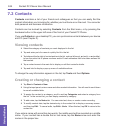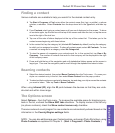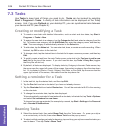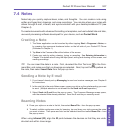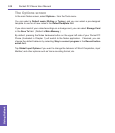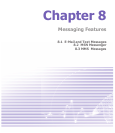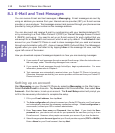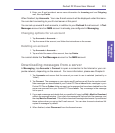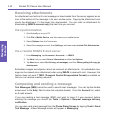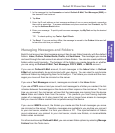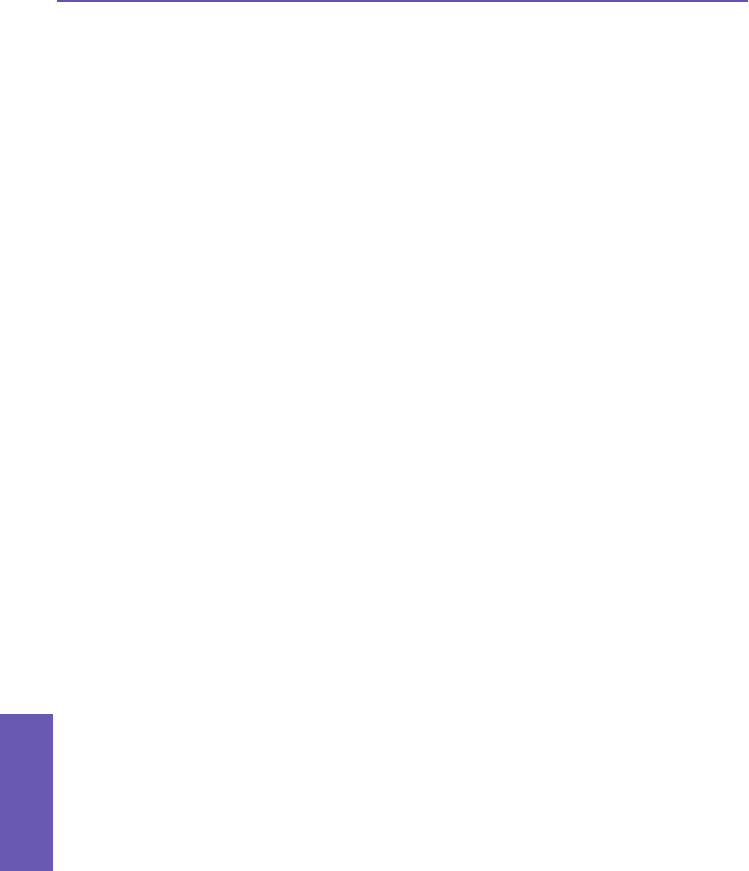
Pocket PC Phone User Manual
106
Using Outlook
Pocket PC Phone User Manual
107
Using Outlook
7.3
Tasks
Use Tasks to keep track of things you need to do. Tasks can be invoked by selecting
Start > Programs > Tasks. A variety of task information can be displayed on the Today
screen.
And, if you use Outlook on your desktop PC, you can synchronize tasks between
your device and PC (see Chapter 4).
Creating or modifying a Task
n To create a new task with detailed information, such as start and due dates, tap Start >
Programs > Tasks > New.
n To assign the new task to a category, tap the Categories eld and select a category from the
list. To create a new category, tap the Add/Delete tab, enter the category name, and then tap
Add. The new category is automatically selected in the Select tab.
n To add notes, tap the Notes tab. You can enter text, draw, or create an audio recording. When
nished, tap OK to return to the task list.
n To change a task, tap the desired item in the task list to open a summary screen, and then tap
Edit.
n To quickly create a task from the main Tasks screen, enter text in the Tap here to add a new
task eld at the top of the screen. If you don't see this box, tap Tools > Entry Bar (toggles
the Entry Bar off and on).
n By default, all tasks are displayed. To display tasks by Category in the main Tasks screen, tap
the arrow near the upper left corner of the screen, then select a category from the drop-down
list. Or, to display by Status, Priority, Subject, Start Date, or Due Date, tap the arrow near the
upper right corner of the screen, then select from the drop-down list.
Setting a reminder for a Task
1. In the task list, tap the desired task, and then tap Edit.
2. Tap the Due eld and set a due date if you have not already done so.
3. Tap the Reminder eld and select Remind me. You will be reminded at 8:00 in the morning
on the due date.
4. To change the reminder date, tap the date displayed.
To be automatically reminded of new tasks with a due date, in the task list, tap Tools > Options
and select Set reminders for new items.
To choose how you are reminded, for example by a sound, tap Start > Settings > the Personal
tab > Sounds & Notications.
Beaming Tasks
n Select the desired task, then select Beam Task from the Tools menu. Or, press your stylus
on a contact entry in the list, then select Beam Task from the pop-up menu.
n To select multiple contiguous tasks for beaming, tap and drag your stylus across the tasks you
want to beam. Then tap Tools > Beam Task.